皆さんは最近本を読んでいますか?
携帯の普及によって活字離れが囁かれている今日この頃ですが、想像力を豊かにして、
自分の世界観を拡げることの出来る読書は、私の最近のマイブームとなっております。
読書をしていて思うのが、「以前読んだ本どんな内容だったかな?」といったように、本の内容を
振り返りたい時がよくあります。
本棚の本をひたすらめくってもいいのですが、量が多いと大変ですよね。
そこで、今回Excelを使って、簡単に読書記録を管理することのできるファイルを作成してみました。
このファイルを使えば、本の情報を簡単に整理することが出来るだけでなく、
本の画像を取得してギャラリーのように閲覧することも可能です。
当然、無料ダウンロード可能です!
読書記録が一目でわかり、視覚的にも楽しめるようになります。ぜひ、あなたの読書ライフをより豊かにするためにお役立てください。
 ぽこる
ぽこる作成には試行錯誤し、それなりの日数を要しましたが、個人的にはいい物が出来たと思ってます!
読書記録ファイルの無料ダウンロードについて
【更新情報】
2024/9/28
大幅にファイルをリニューアルしました。
それに伴い、記事の内容も修正を加えております。
ファイルのダウンロードは下記より、お願いします。
無料でダウンロード可能です!
下記がファイルを利用する上での注意事項となります。
ご利用される前に、ご確認をお願いします。
- 個人利用のみ許可: 本Excelファイルは、個人利用に限り無料で提供しております。商業利用や再配布はご遠慮ください。
- 改変の禁止: ファイルの内容を改変しての再配布は固くお断りいたします。必要に応じて個人的にご利用いただくことは問題ありませんが、元の状態を保ったままご利用ください。
- 著作権の尊重: 本ファイルの著作権は当サイトに帰属します。無断での転載やコピーはご遠慮ください。
- 責任の免除: 本ファイルの使用に伴ういかなる損害についても、当サイトは一切の責任を負いかねます。自己責任のもとご利用ください。
- 定期的な更新: 本ファイルは定期的に更新される可能性があります。最新版をダウンロードするために、定期的に当ブログをご確認ください。
- ダウンロードリンクの期限: ダウンロードリンクは予告なく変更または削除されることがありますので、早めのダウンロードをお勧めします。
- フィードバックのお願い: ご利用いただいた感想や改善点がありましたら、お問い合わせフォームからご連絡ください。皆様の声をもとに、より良いコンテンツ作りを目指してまいります。
読書記録ファイルの使い方について
それでは、これから順番に使い方について解説していきます。
配布するファイルには、入力イメージが湧くように、事前にサンプルとしてデータを入力しています。
こちらの内容をベースに、登録フォームが構成されていきます。
内容はご自身のお好みで修正して頂いて構いません。(月のデータは固定値とさせていただきます)
著者は事前に登録しなくても影響はないですが、入力フォームへ情報を登録する際の候補値と
して表示されるので、登録しておけば、入力がスムーズに行えます。
一通りの入力が完了したら、家のアイコン を クリックします。
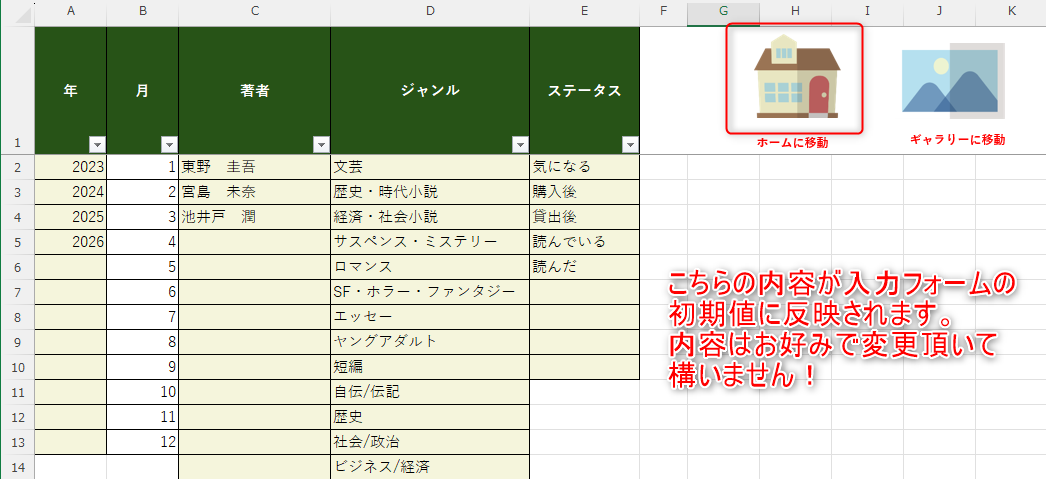
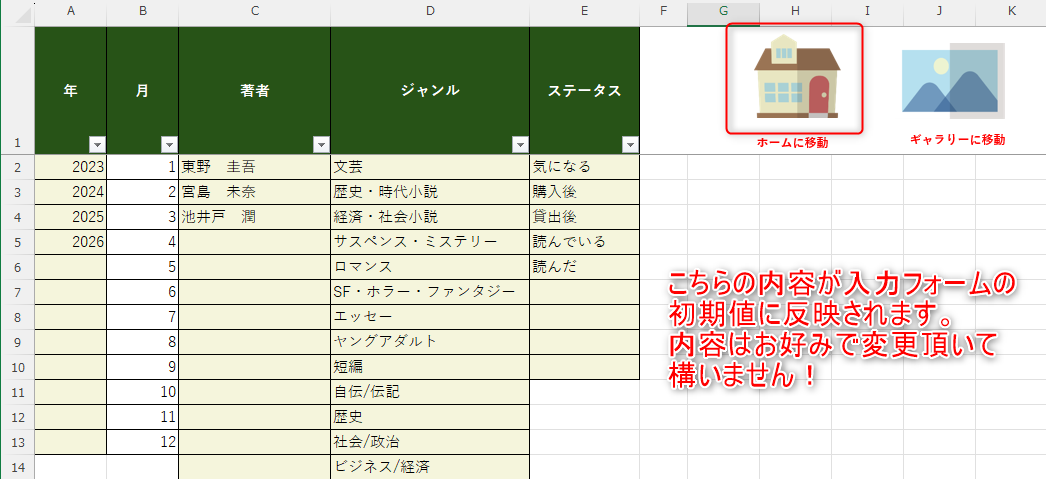
「ホーム」シートに移動しました。
こちらのシートにデータを登録していきます。
「入力フォームの起動」というメモアイコンをクリックします。
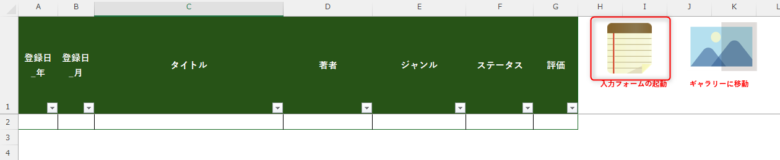
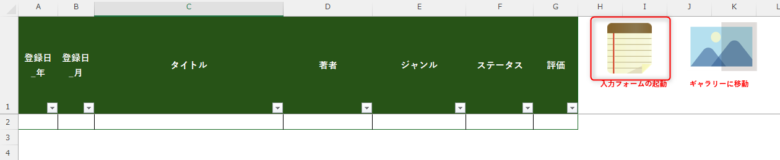
入力フォームが立ち上がります。
各項目全て、入力をお願いします。
登録日、著者、ジャンル、スタータス、評価は、STEP①で
設定した内容が候補として表示されるようにしています。
入力内容の統一制を図るため、タイトル・著者以外の新規入力は出来ないようにしています。
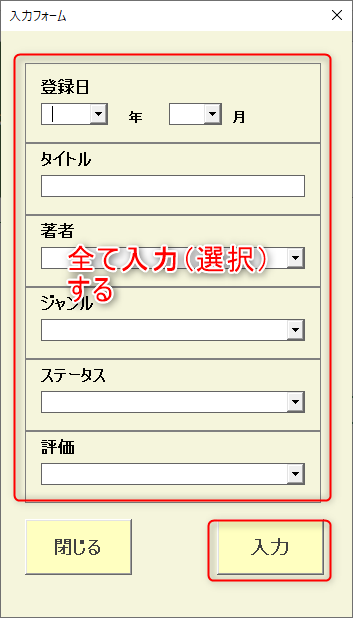
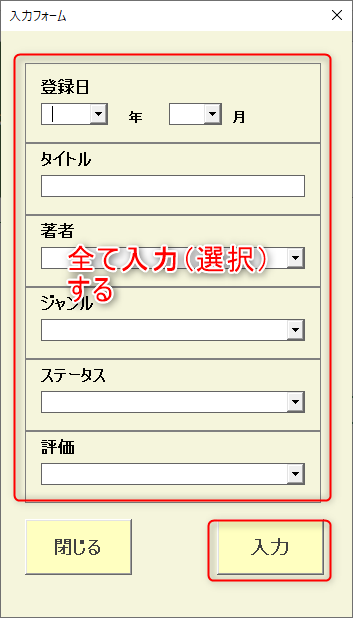
下記は、例として入力してみました。
全て入力が完了しましたら、「入力」ボタンをクリックします。
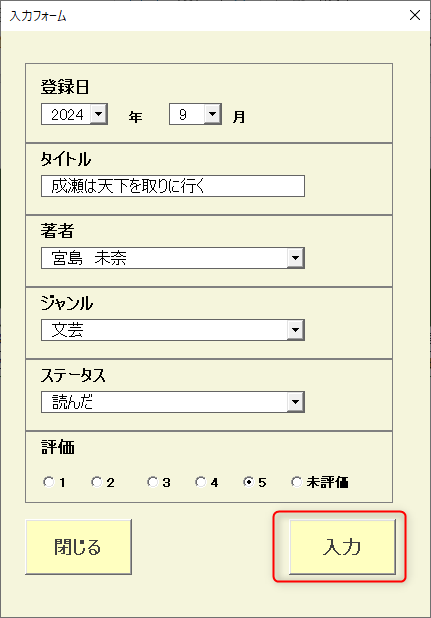
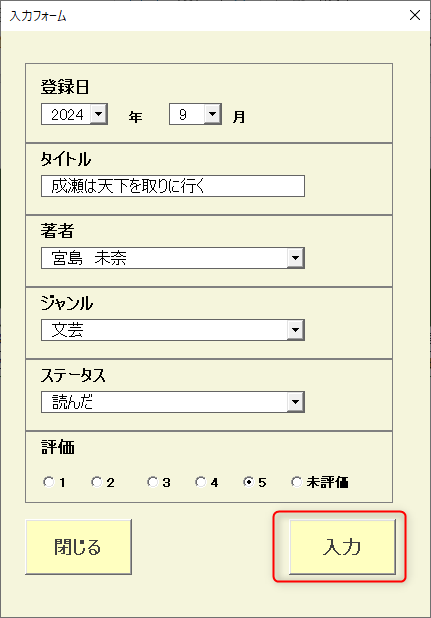
補足ですが、「著者」に関しては、事前に設定シートに入力していないくても大丈夫です。
プルダウンでリストが出現しますが、新規の著者名をベタ打ちで登録も可能です。
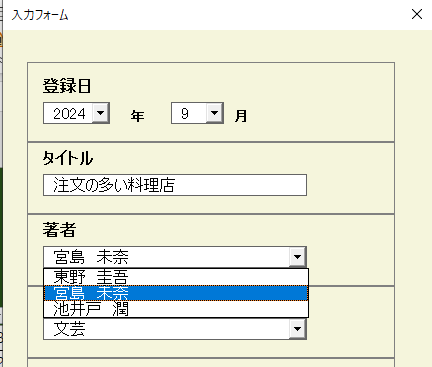
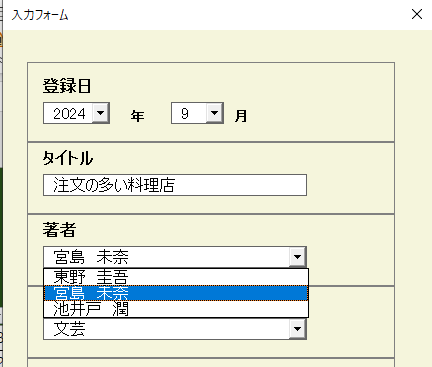
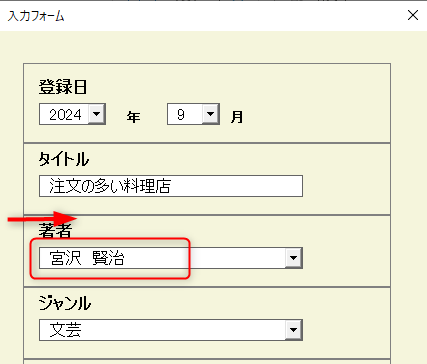
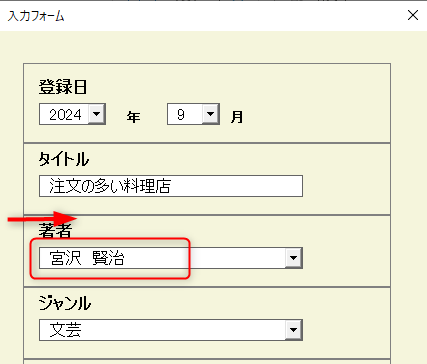
こちらで登録を完了すると、その著者名は、自動的に「設定」シートに登録されます。
次回の登録時には、リストの中に表示される仕様にしています。
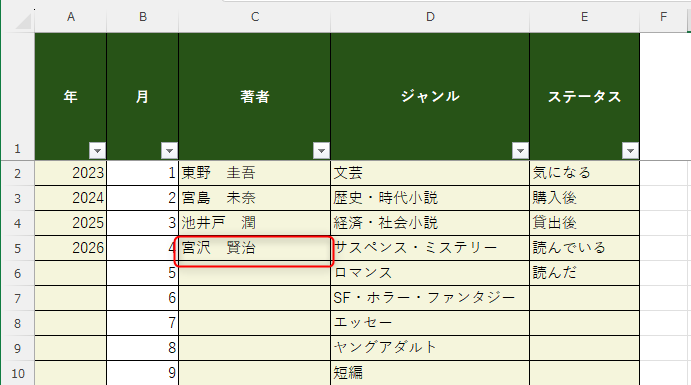
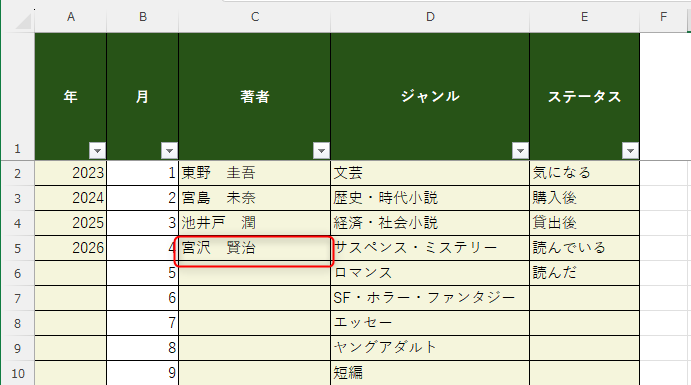
「入力」ボタンをクリックすると、「ライブラリ」シートに移動します。
入力内容が正しく反映されていることを確認してください。
ここのシートのレビュー欄に読んだ感想等を入力し、記録として残すのがいいかなと思います。
これだけだと少し味気ないので、本の表紙画像を入手し、保存できるようにしています。
amazonリンクをクリックすると、amazonのホームページに移動します。
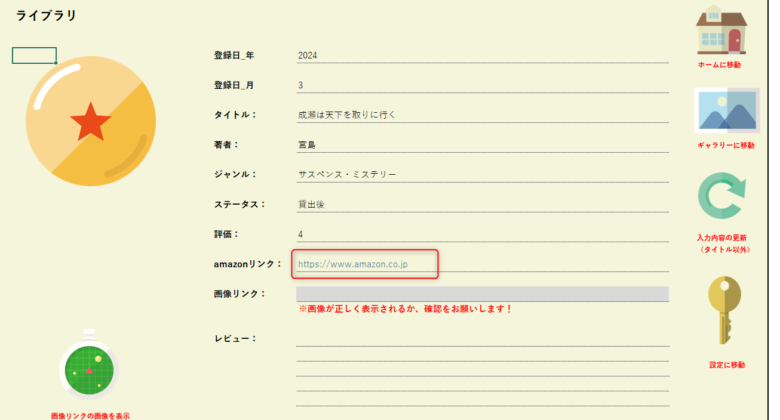
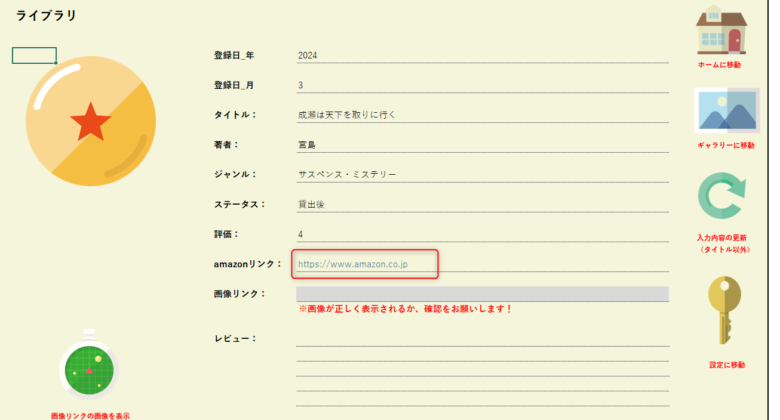
amazonの検索ボックスに、今回登録する本のタイトルを入力して検索をかけます。
(amazonのリンクにしていますが、こちらは別にamazon以外のサイトで
行っていただいても構いません)
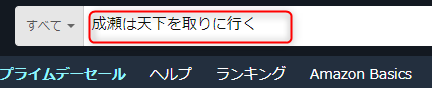
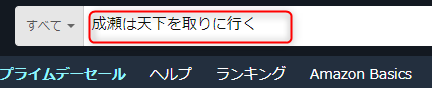
タイトルによっては、複数の検索結果が表示される可能性もあります。
自分が保存したい、表紙の画像をクリックします。
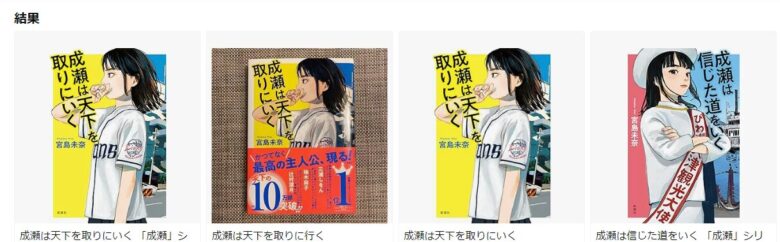
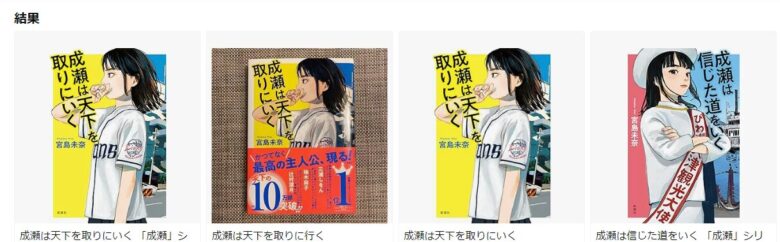
左の方に画像が表示されます。
画像上で、①右クリックし、②「画像アドレスをコピー」をクリックします。
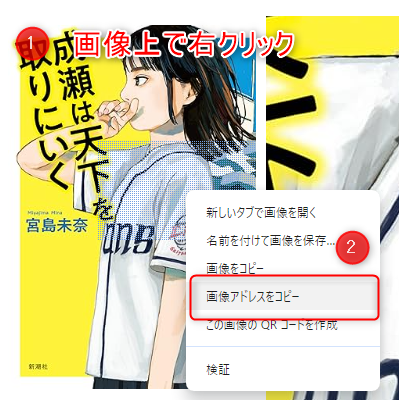
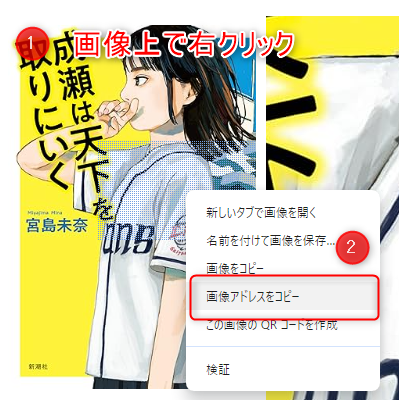
Excelの「ライブラリ」に戻り、①「画像リンク」のセル上で、右クリックします。


貼り付けのアイコンをクリックします。
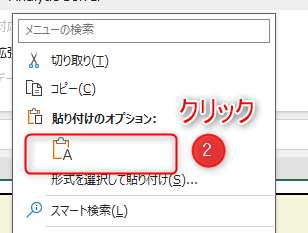
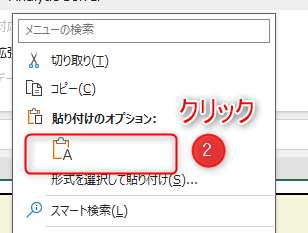
画像リンクが張り付きました。


そして、左側のドランゴンボールレーダー?アイコンをクリックします。
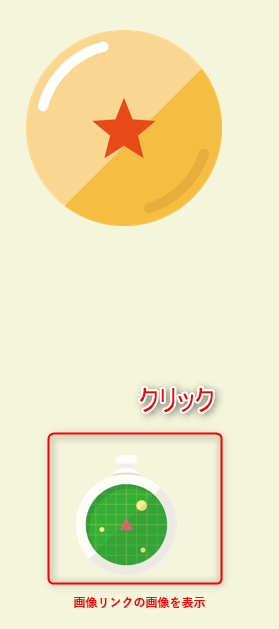
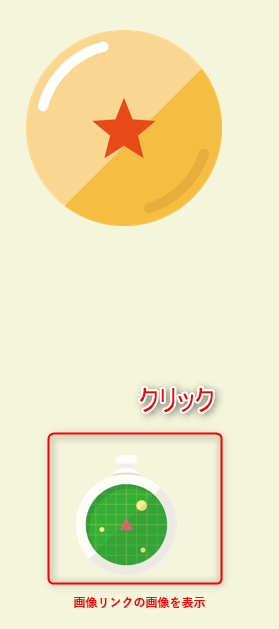
すると、ドラゴンボール?が、変化し、本の表紙画像が表示されます。
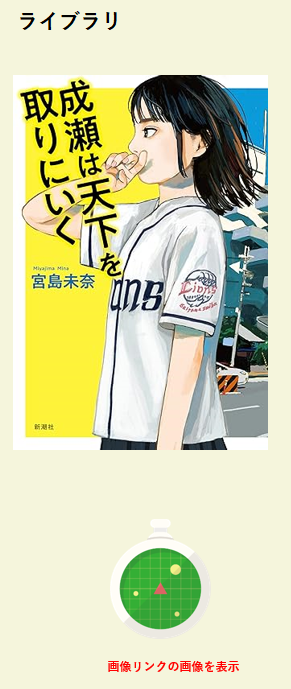
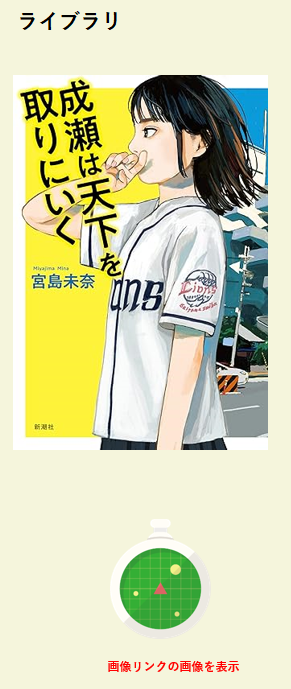
こちらの作業は必須ではないですが、登録しておくと、画像による視覚効果も
あると思いますので、登録をオススメします。
アドレスがうまく取得できていない場合は、画像が表示されませんので、
その際は、アドレスのご確認をお願いします。
画像リンクは、画像が表示される正しいアドレスを入力するか、
あるいは、空白にしておくか、のどちらかで登録をお願いします。
個人的には、ここが一番Notionを意識してます(笑)
登録してあるデータを検索して、画像表示をさせて閲覧することが可能となっております。
「ギャラリー」シートに移動します。
虫メガネのアイコンをクリックします。
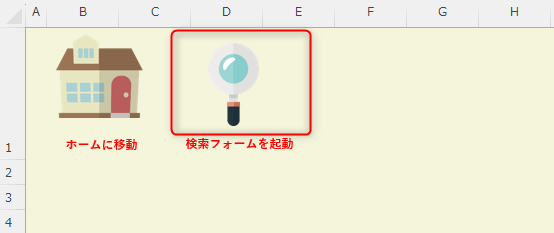
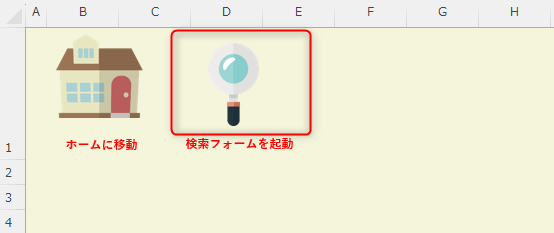
このような検索フォームが出現します。
こちらに検索条件を入れて、「検索」ボタンをクリックします。
ここでは、
表示順: 登録日付が新しいものから
未評価を除く
という条件で、データを検索します。
(データは表示用に別途仕込ませていただいております、、、)
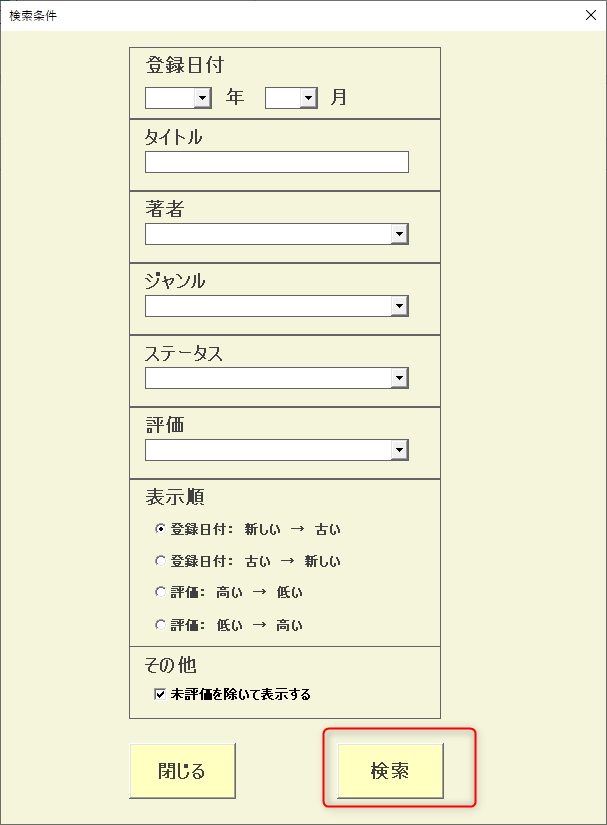
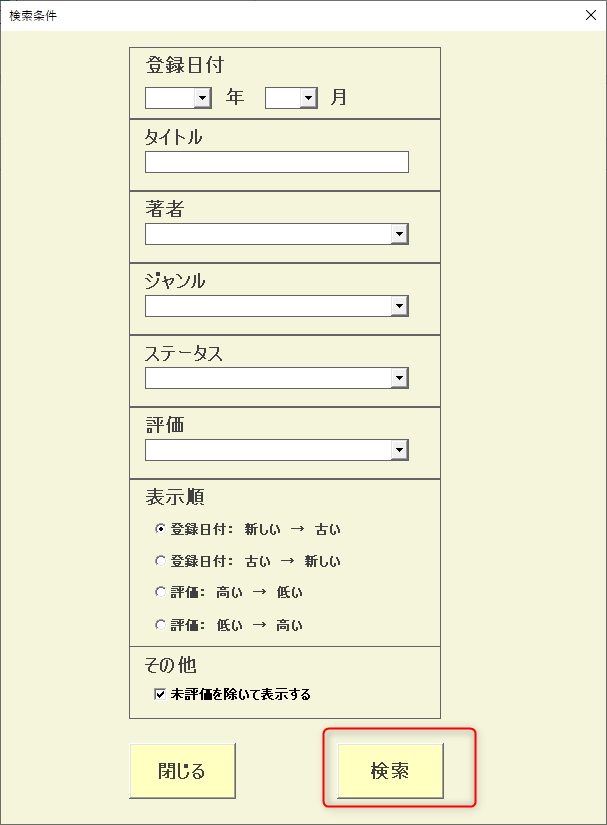
このような感じで、登録してある画像が表示されます。
タイトル名にはリンクが張ってあるので、クリックすれば該当の登録ページに移動します。
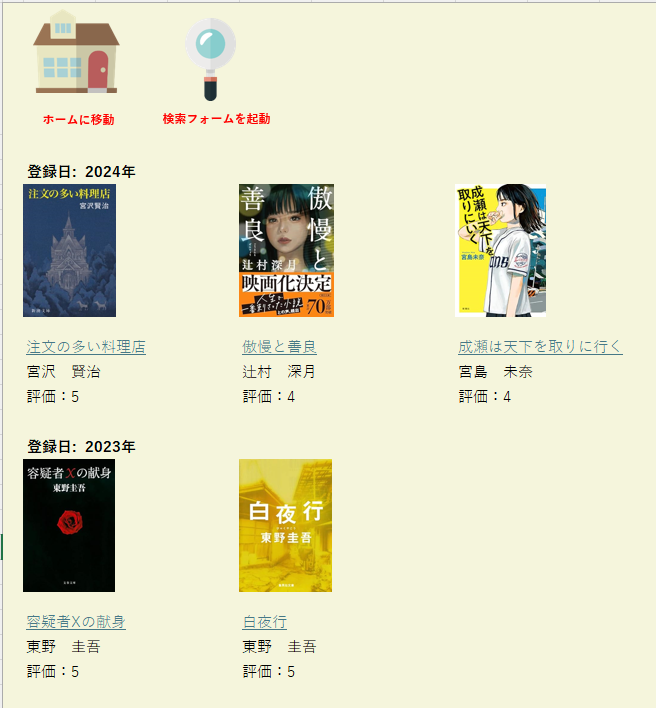
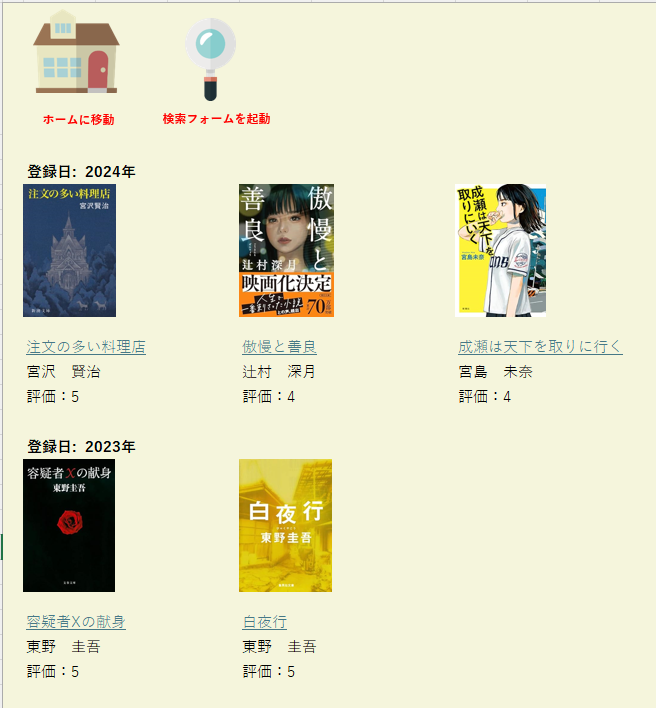



Excelで何とかして、このギャラリー機能表現したかったんですよね~
登録内容の修正・削除方法について
ここまで一連の流れに沿って使い方をご紹介をしてきました。
ここでは、入力内容の修正・削除について、ご説明していきます。
入力内容の修正について
入力内容を修正する際は、ホーム画面を修正するパターンと、ライブラリシートを修正する
2種類のパターンが存在します。
ホーム画面を修正
シート上に直接入力していきます。
タイトルに関しては、修正が出来ないようにしています。
(こちらのタイトル名を各個別シートのタイトルと結びつけてます)


ここでは例として、「成瀬は天下を取りにいく」の評価を 4 から 5 に修正したいと思います。
①評価を5に修正し、②更新ボタンをクリックします。
注意事項として、更新したい行でセルが選択されている状態にしておいてください。
このケースですと、2行目のセルのどこかが、選択されている必要があります。
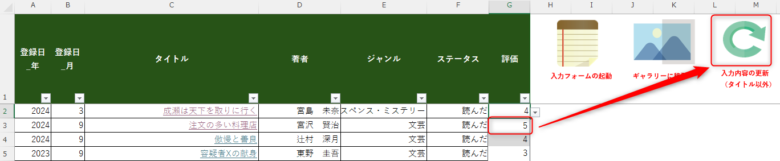
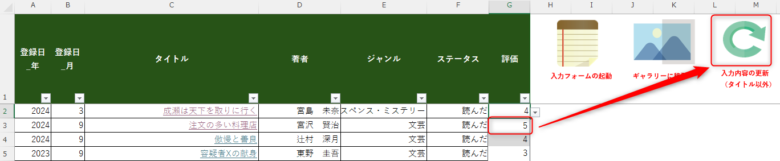
このようなポップ画面が現れます。
修正したい内容のタイトル名が表示されているのを確認し、「はい」をクリックします。
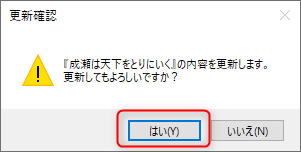
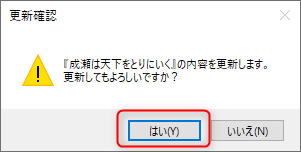
「OK」をクリックします。
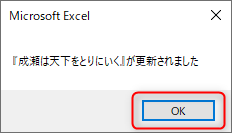
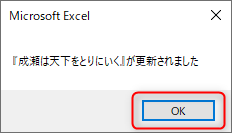
この更新を行うことで、この本のライブラリの内容も連動して修正されます。
ライブラリ画面を修正
手順としては、ホーム画面の修正とほとんど同じです。
ホームシートのタイトルの所にリンクが設定されているので、該当のライブラリページに
移動することができます。
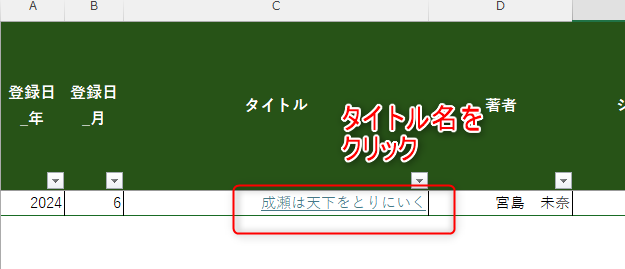
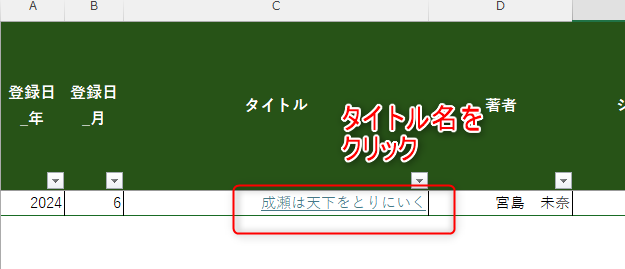
①入力内容を修正し、②更新ボタンをクリックします。
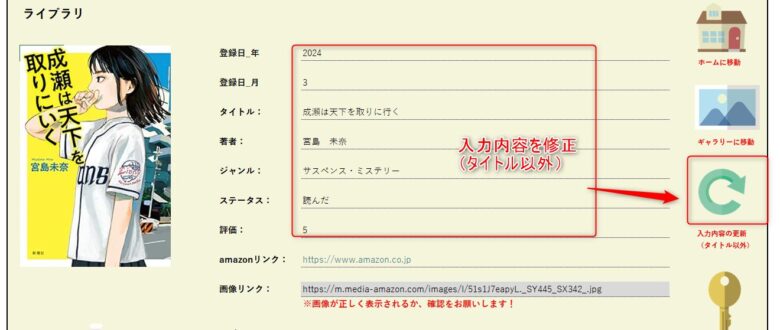
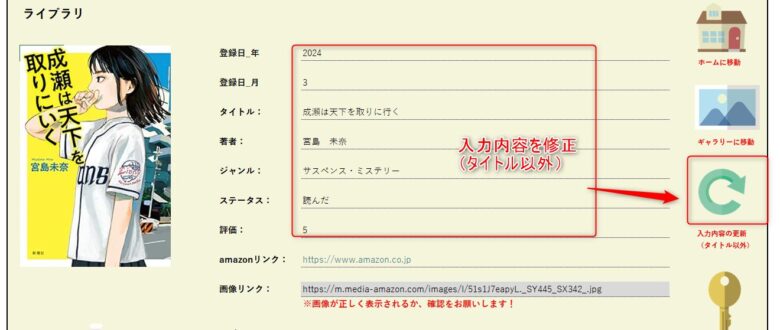
登録内容の削除について
登録した内容の削除について解説します。
「成瀬は天下を取りに行く」の登録を削除してみます。
削除したい行をどこか選択します。
①「成瀬は天下を取りに行く」は2行目に登録しているので、2行目のどこかのセルを選択します。
②そして、右上のハサミのアイコンをクリックします。
③ポップアップが出てくるので、「はい」をクリックします。


こちらの削除を行うことで、こちらの登録シートの内容と個別シートの両方が削除されます。
削除後の復元は出来ないので、削除する際は慎重にお願いします。
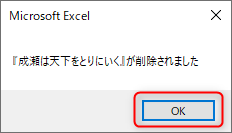
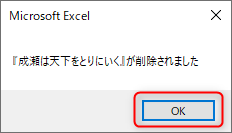
「OK」をクリックします。
ホーム画面から「成瀬は天下を取りに行く」の登録が消えました。
ライブラリからも該当シートが削除されています。
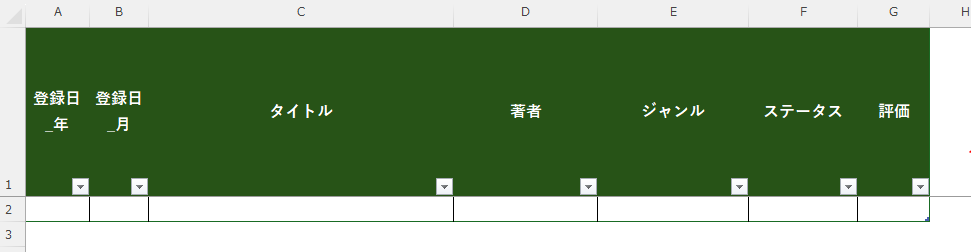
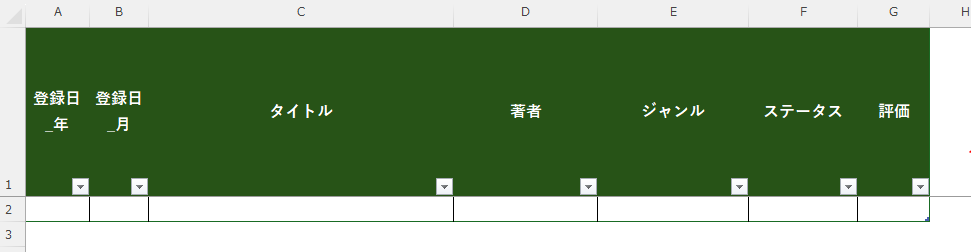
youtube動画について
操作方法を動画でも確認できるように、youtube用の動画も作成しています。
こちらもよろしければ、確認してみてください。
おわりに
いかがでしたか?
以前作成していたファイルにギャラリー機能を追加してリニューアルしてみました。
極力シンプルに使えるように色々と試行錯誤をして作成してみました。
至らない点も多々あるかと思いますので、コメント等頂けましたら幸いです。
皆さんの読書が更に快適になれば、私としても大変うれしく思います。
ここまでお読みいただきありがとうございました!
