パチンコ・スロットの収支管理をもっと効率的に、そして簡単に行いたいと思っていませんか?
本記事では、パチスロファンの皆さんが日々の収支をスムーズに記録・管理できる
Notionテンプレートをご紹介します。
PCやスマホから手軽に管理できるツールとしてNotionは最適です。
しかも、今回は無料テンプレートもご用意!
記事を読みながら、早速Notionを活用して競馬の収支管理を始めましょう。
 ぽこる
ぽこる競馬に引き続き、パチスロ編です!
それではいってみましょう!
Notionで作成した、パチスロ収支管理のテンプレートファイルについて
今回Notionを初めて触れられる方は、まずは下記の記事を参考に、Notionアカウントの作成や
テンプレートの複製方法のチェックをお願いします!


下記が競馬収支管理のテンプレートになります。
複製して、ご自身のNotionアカウントでご利用ください。
テンプレートのURL
https://pitch-chipmunk-0a1.notion.site/10310acdd07480a093e8ec377e2214a5?pvs=4
Notionではなく、Excelがいいな、と思われた方もご安心ください(笑)
Excelのファイルもご用意してますので、下記記事をチェックしてみて下さい!


パチスロ収支管理ファイルの利用方法
テンプレートの複製はお済でしょうか?
それでは、使い方について説明していきます。
「新規登録」ボタンをクリックして、収支を登録していきます。
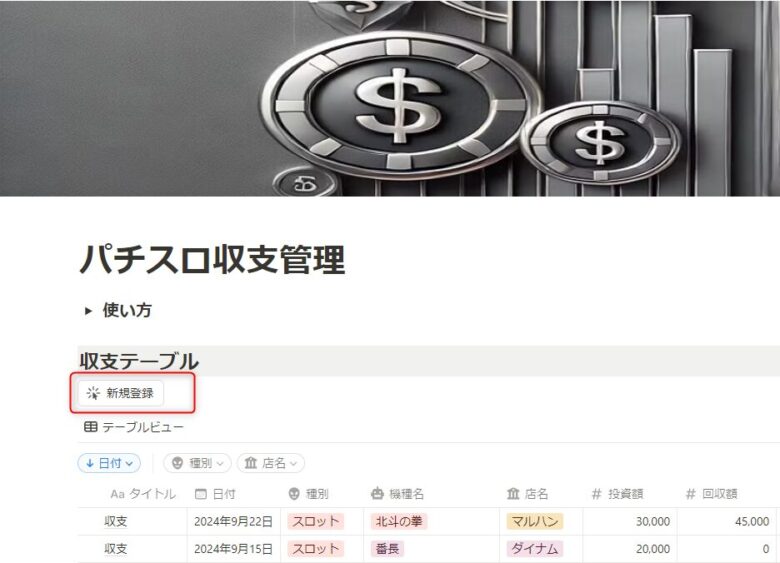
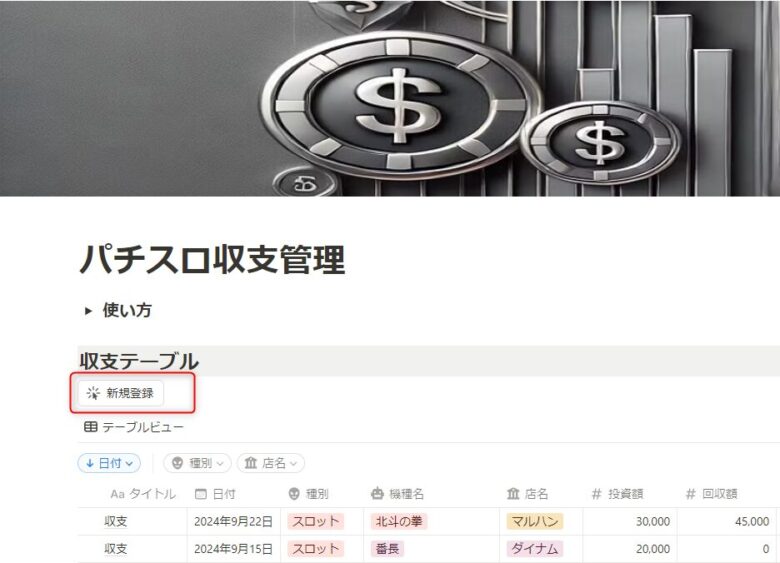
このようなフォーマットが右サイドに開きます。
こちらの部分に必要事項を入力していきます。
入力箇所によって、入力の仕方が異なります。
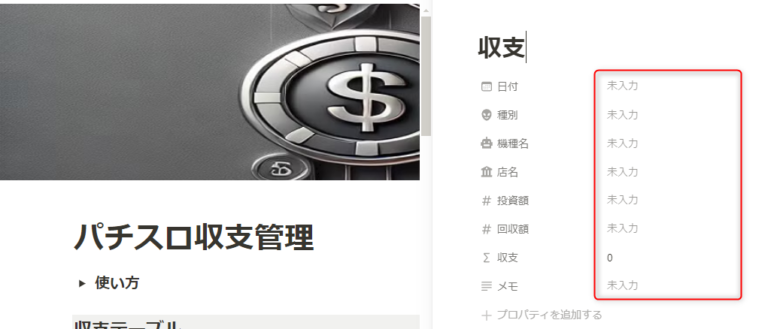
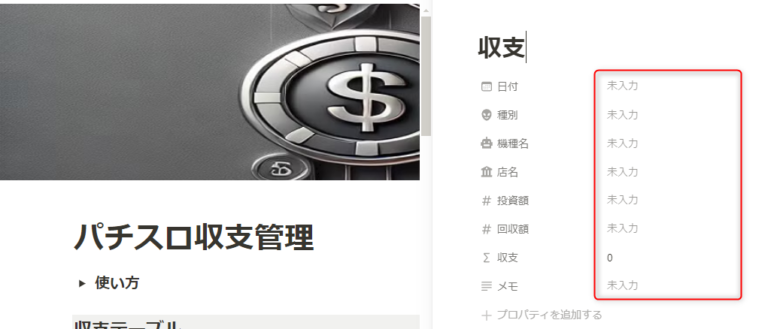
日付の入力はカレンダーが表示されますので、該当の日付を
ダブルクリックします。
その後、外枠をクリックし、次の項目の入力に移ります。
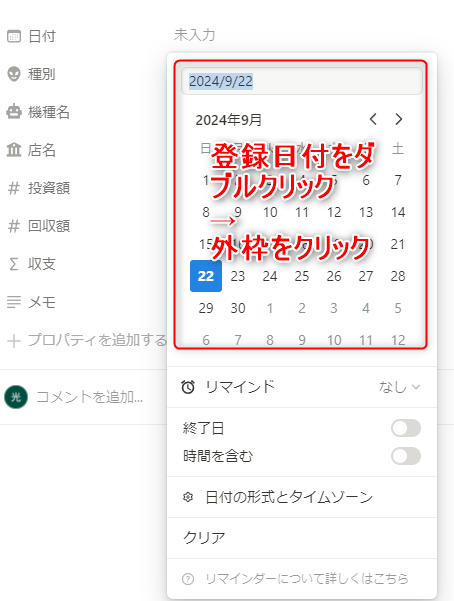
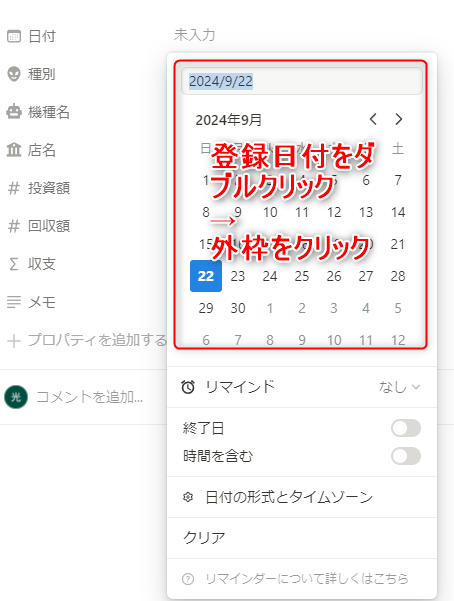
種別に関しては、スロットかパチンコか、どちらかをクリックします。
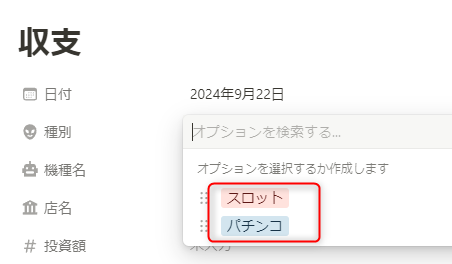
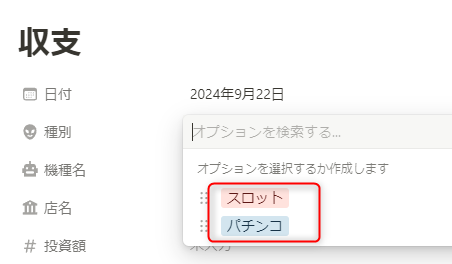
機種名に関しても同様に登録リストの中から選択していくのですが、
初めての機種を登録する場合は、当然登録がありませんので、機種名の登録が必用となります。
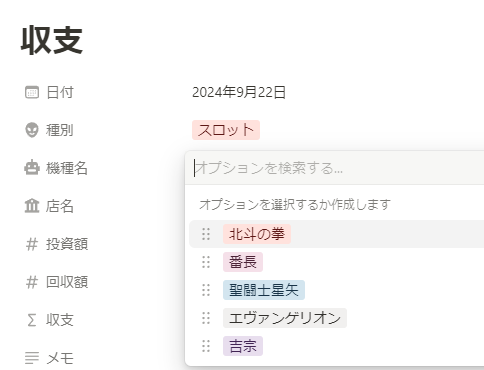
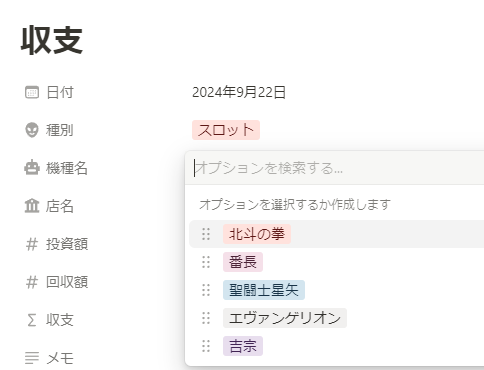
入力ボックスに機種名を入力し、その後、「新規作成」をクリックします。
これにより、次回から機種名のリストの中に登録機種が追加されます。
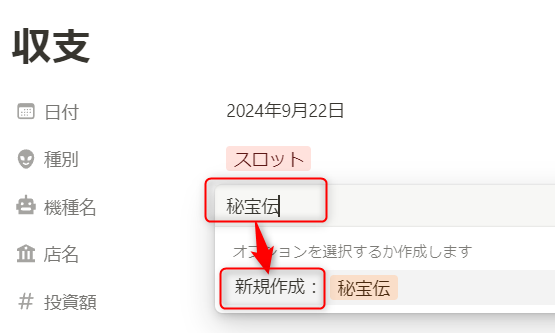
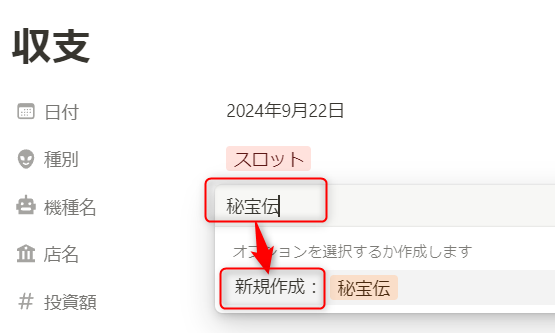
店名も機種名と同じ理屈です。
よく訪問するお店を登録します。
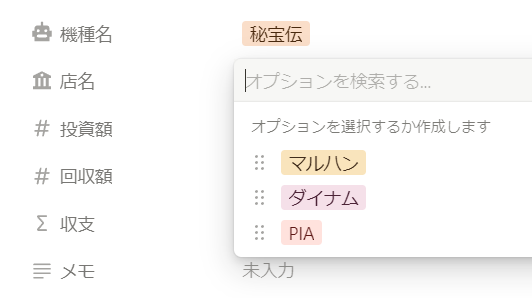
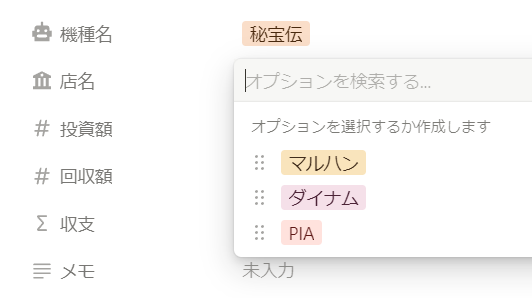
投資額、回収額は、数字をベタ打ちです。
収支は自動計算されます。
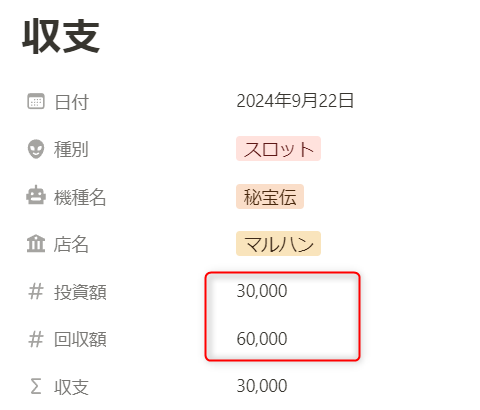
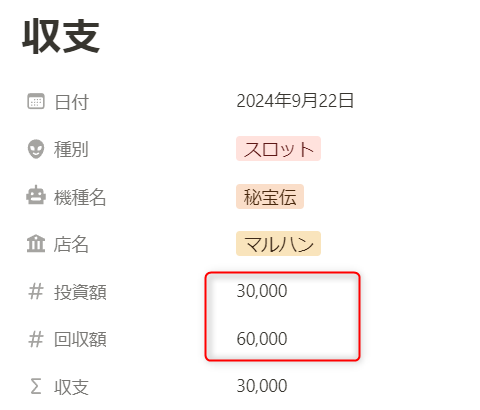
メモは、その時の気づきを入力します。
こちらは入力必須ではありません。
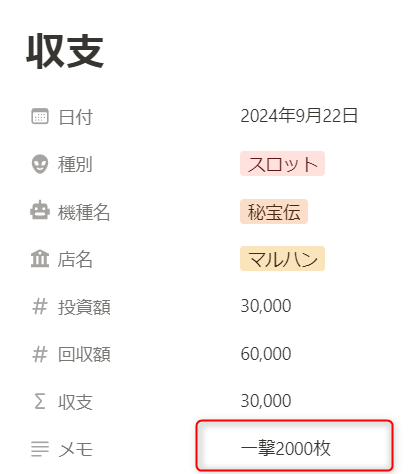
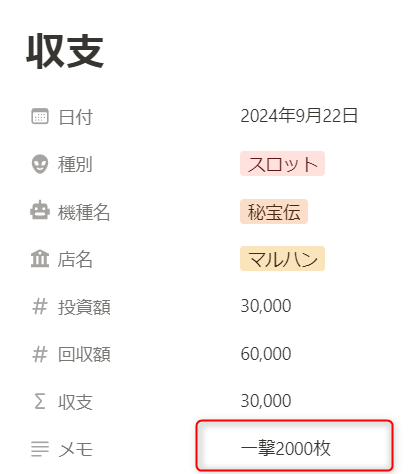
全ての入力が完了しましたら、「閉じる」アイコンをクリックして、フォームを閉じます。
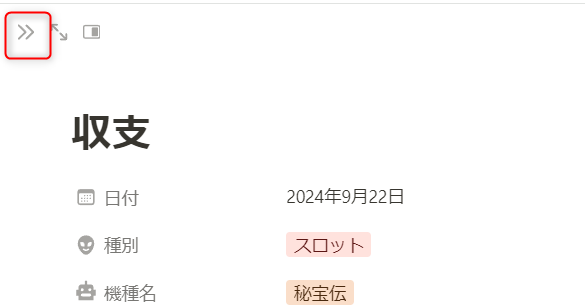
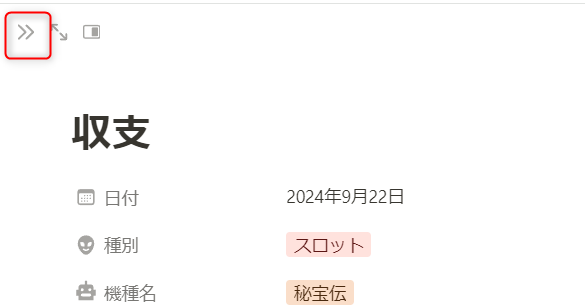
収支テーブルにデータが登録されました!
日付の降順で表示されるように設定しています。
入力に少しクセありますが、慣れれば基本選択していくだけなのでスムーズに入力が出来ると思います。
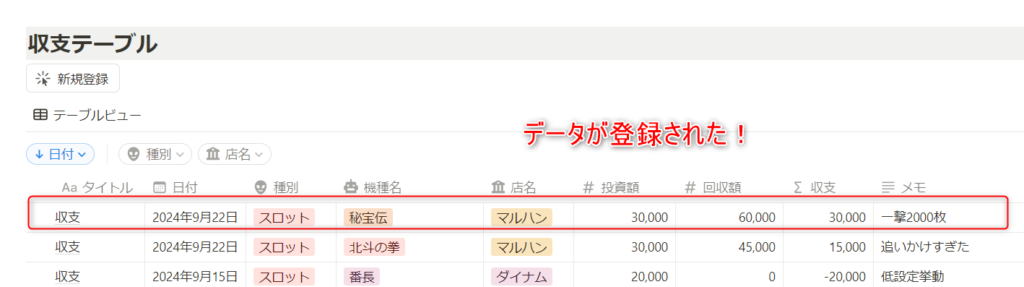
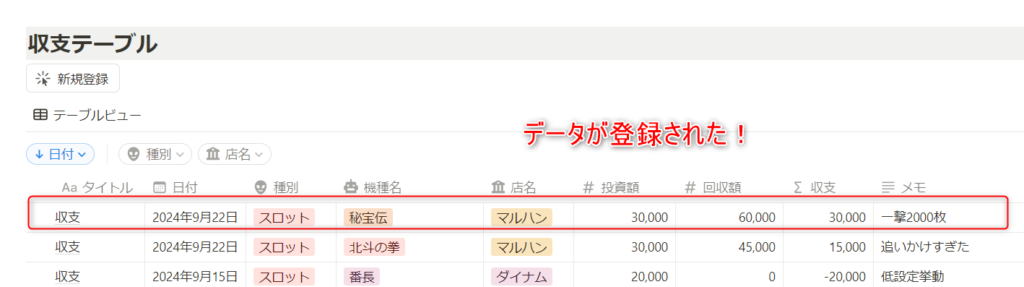
ギャラリーに機種を登録する
ここは正直オマケかな、とは思いますが、
機種の画像を登録しておいて、その機種の収支を確認できるようにしています。
機種のビジュアルが視界に飛び込んでくると興奮しませんか? (笑)
自動連係をする方法がひょっとしてあるのかもしれないですが、
私は現時点で突き止めれていないので、ここでは手動登録になります、、、
収支テーブルに新規で機種を登録した際は、こちらのギャラリーにも情報を登録します。
登録する種別がスロットかパチンコか、どちらかの画面にて、「新規登録」をクリックします。
(どちらの種別でも入力内容は同じです)
ここでは、例として、スロットの新規登録していきます。
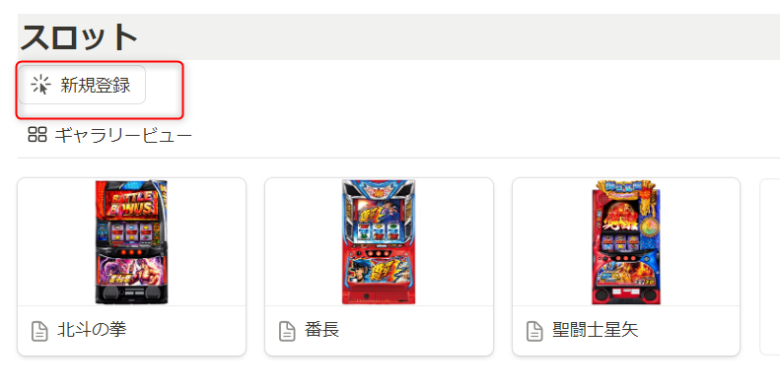
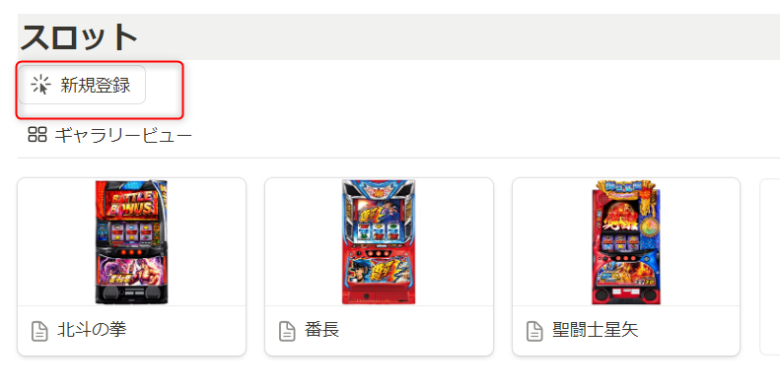
フォーマットがサイドに開きます。
入力箇所は赤枠になります。
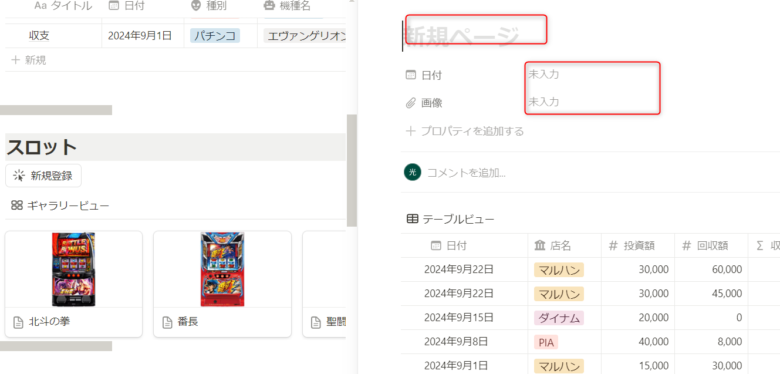
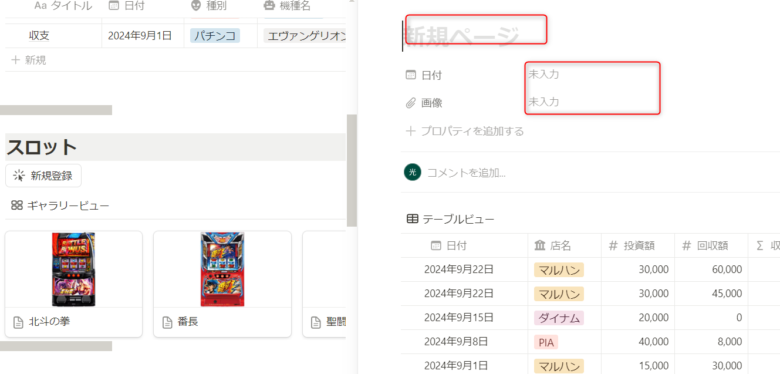
タイトルの部分には、登録する機種名を入力します。
日付は、収支テーブルの際と同様、カレンダーの中から対象の日付を選びます。
画像に関しては、ご自身のお持ちの画像があれば、それをアップロードすることもできるのですが、
今回は、ネットで検索した画像を利用したいと思います。
(個人で楽しむに、とどめて下さいね)
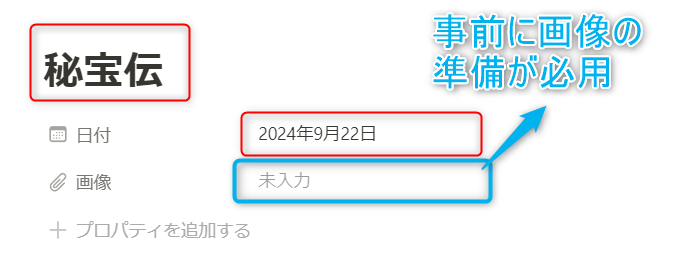
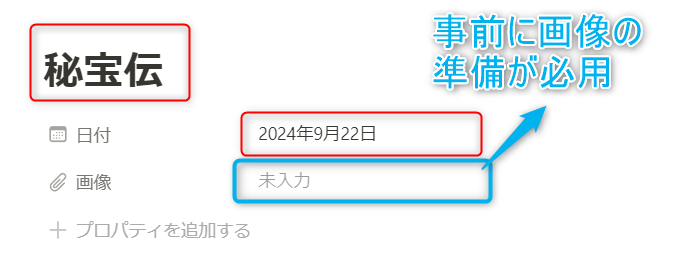
インターネットで、例えばですが、 「機種名 スロット(あるいは パチンコ)」 みたいな形で
検索をかけます。
画像を見つけたら、その画像上で右クリックを押して、「画像アドレスをコピー」をクリックします。
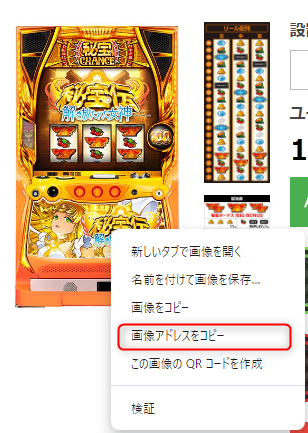
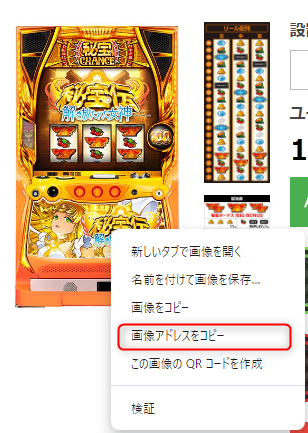
再びNotionに戻ります。
画像の未入力の部分をクリっくし、
リンクを埋め込む → URLを張り付ける → リンク をクリック
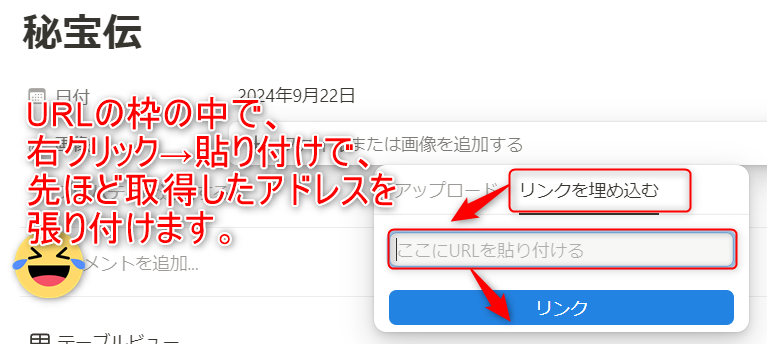
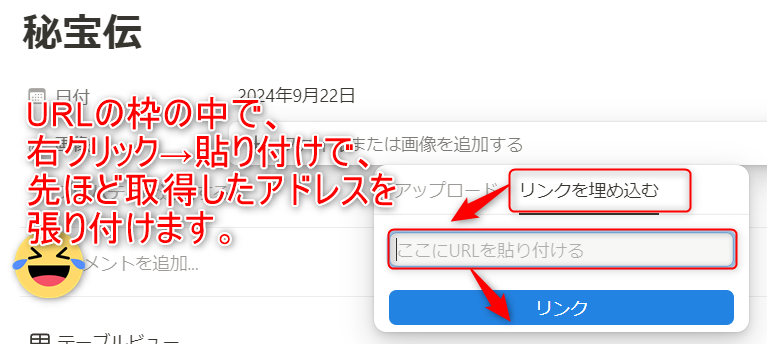
画像が表示されますので、枠外をクリックします。
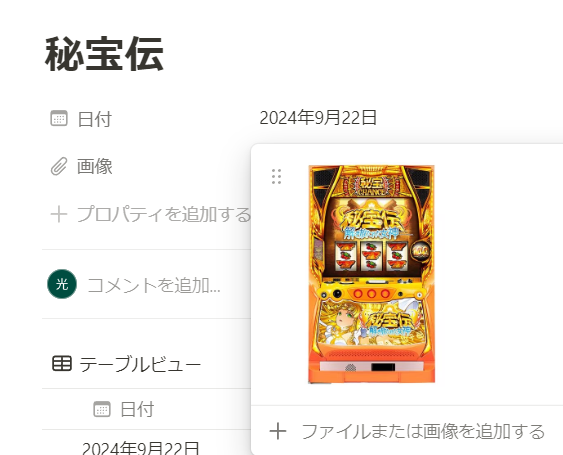
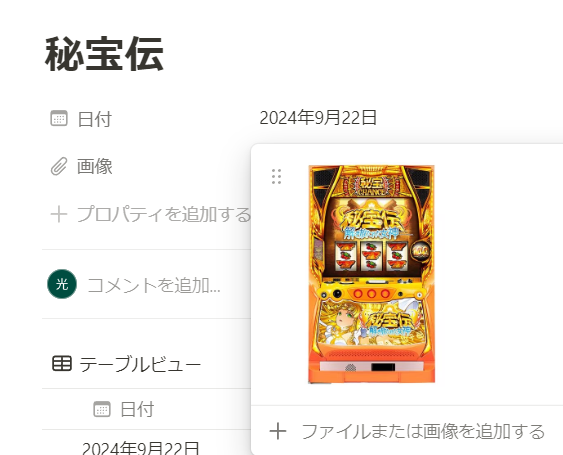
入力・表示内容を確認して、「閉じる」アイコンをクリックします。
画像の表示が小さいですが、特に気にしなくて大丈夫です。
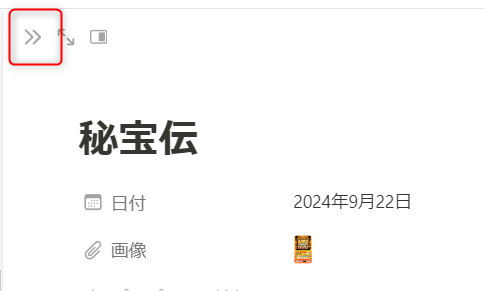
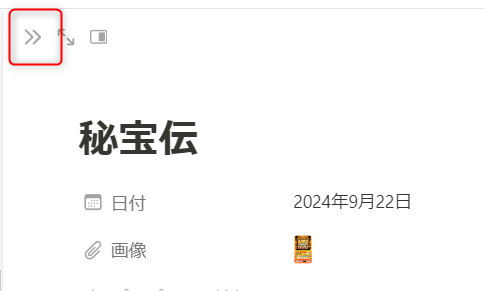
新規で登録されました!
打ちたくなってきますね~(笑)
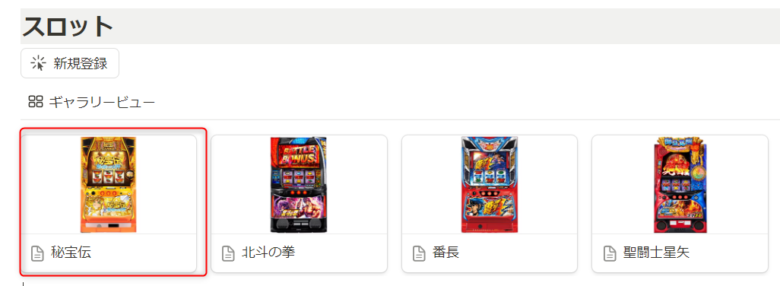
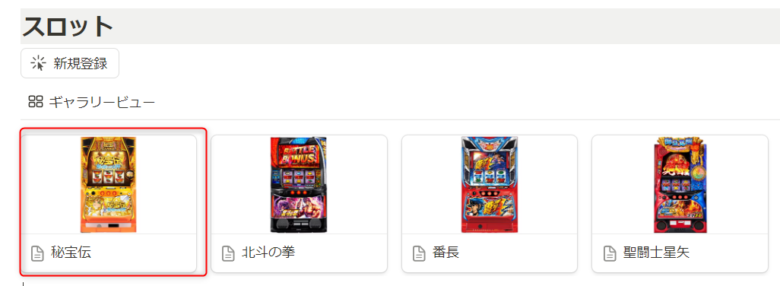
ビジュアルで鑑賞したい方は、上記までの設定でひとまず完了です。
ただ、該当の機種をクリックしたら、その機種での収支を確認できるようしたくありませんか??
ここではその設定を行っていきます。
機種の表示部分をクリックします。
このようなフォームが出現します。
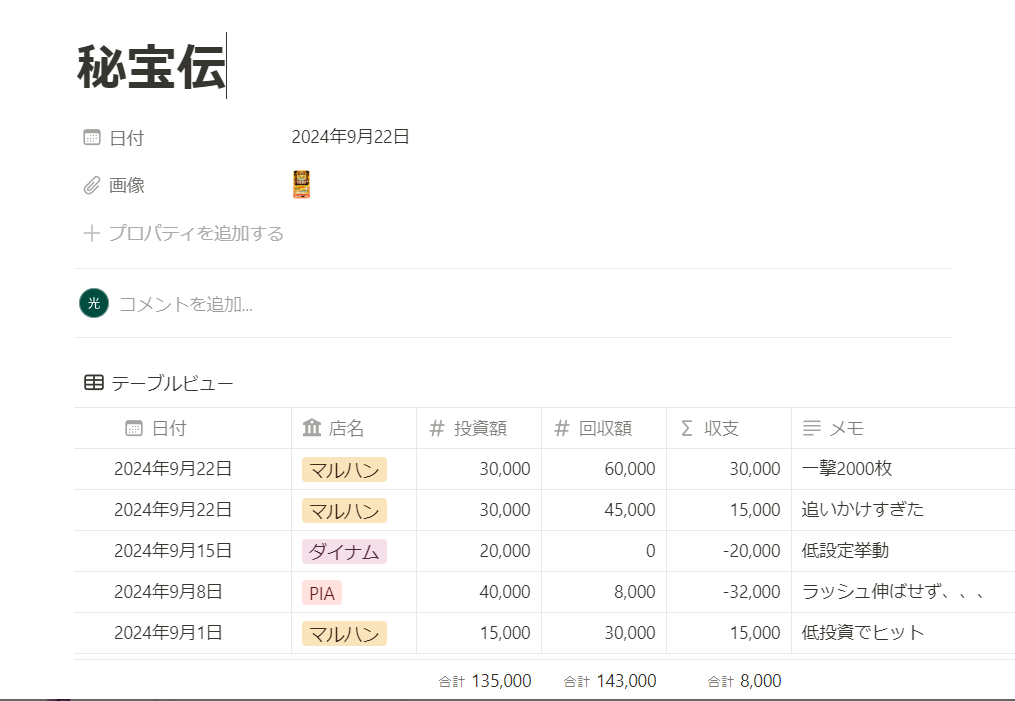
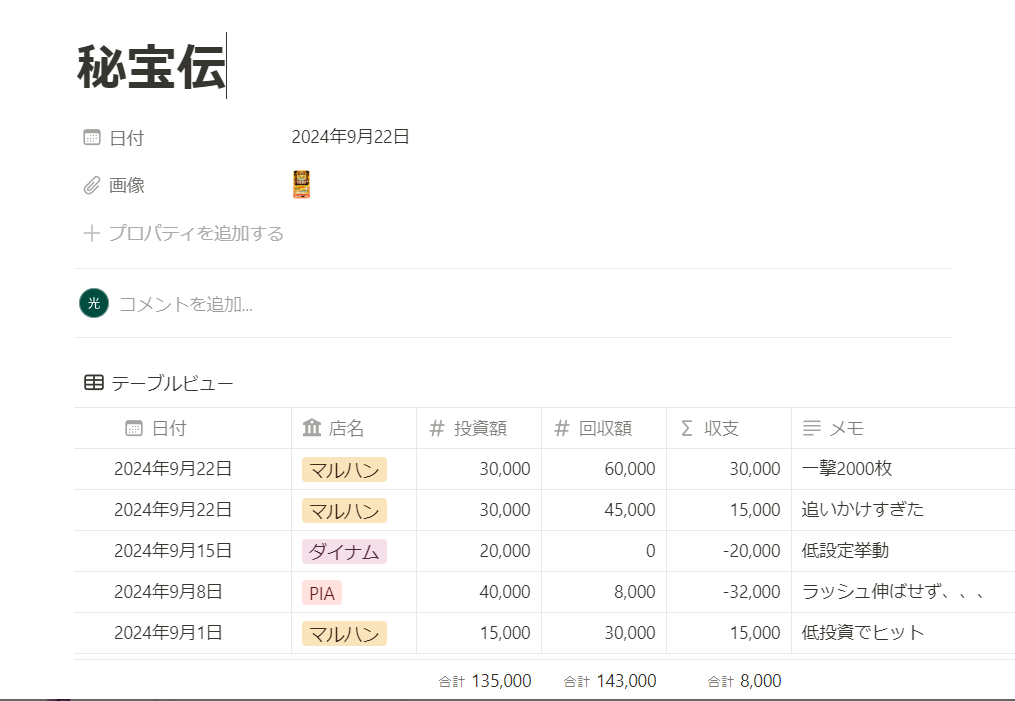
テーブルの部分にマウスポインターを当てると、各種コマンドアイコンが出現します。
フィルターアイコンをクリックします。
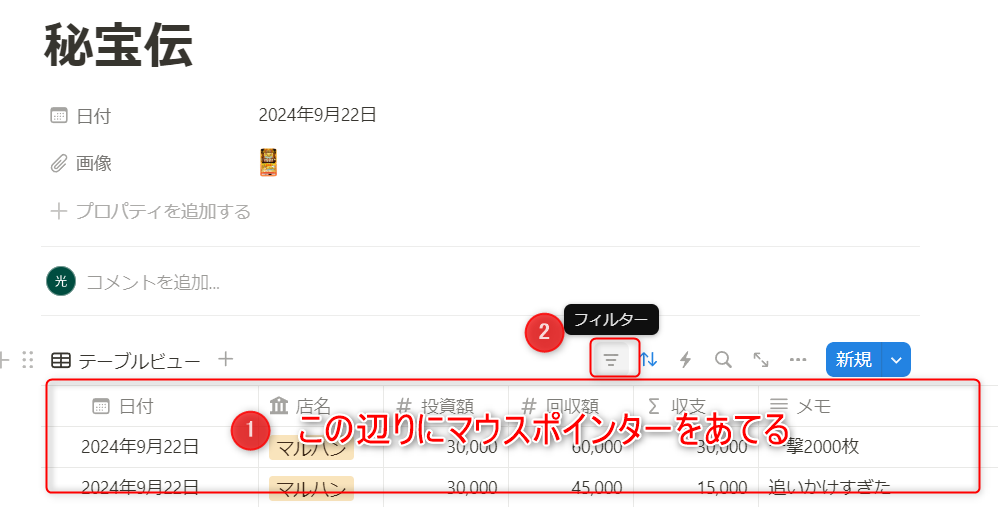
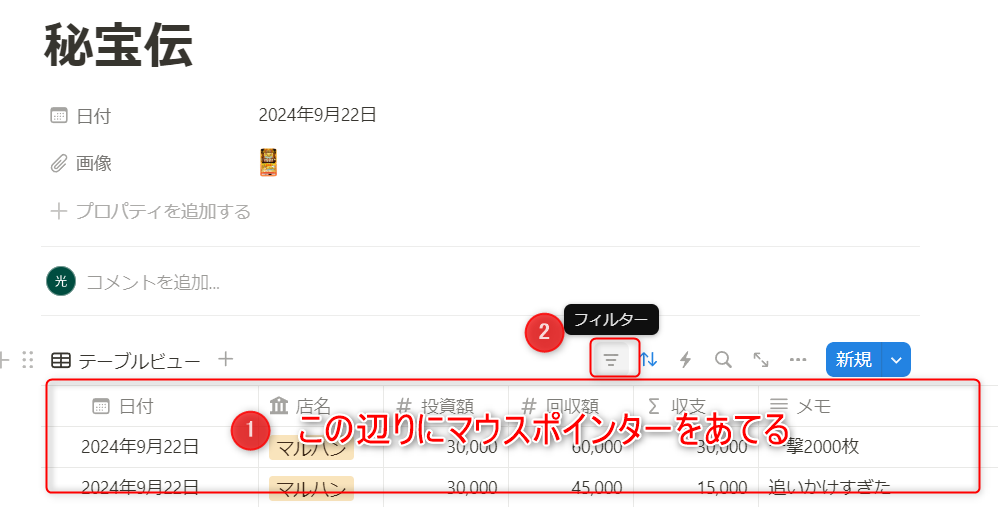
機種名アイコンをクリックし、フィルターをかける機種を選択し、枠外をクリックします。
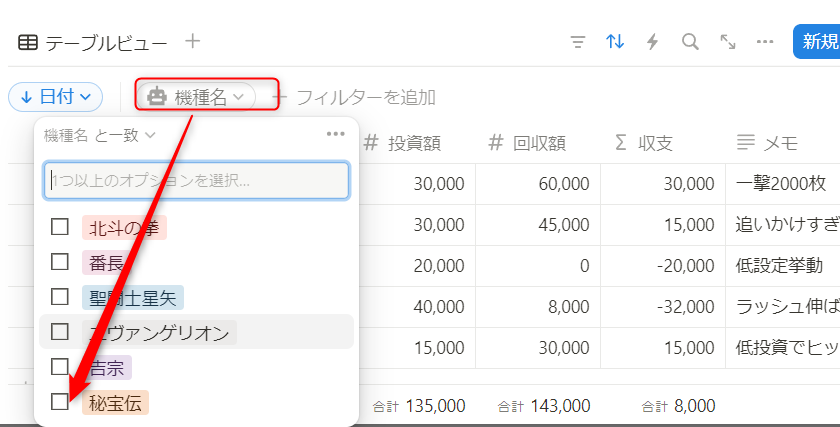
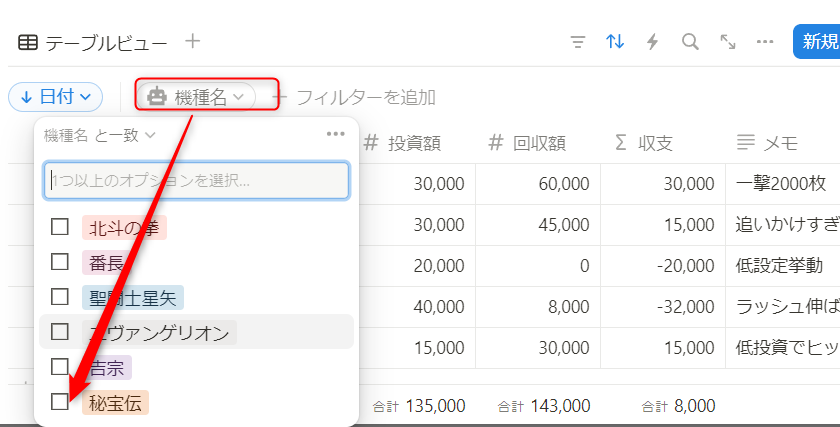
選択した機種でフィルターがかかりました。
設定は一度のみで大丈夫です。
この設定により、該当の機種の収支を確認することが出来るようになりました。
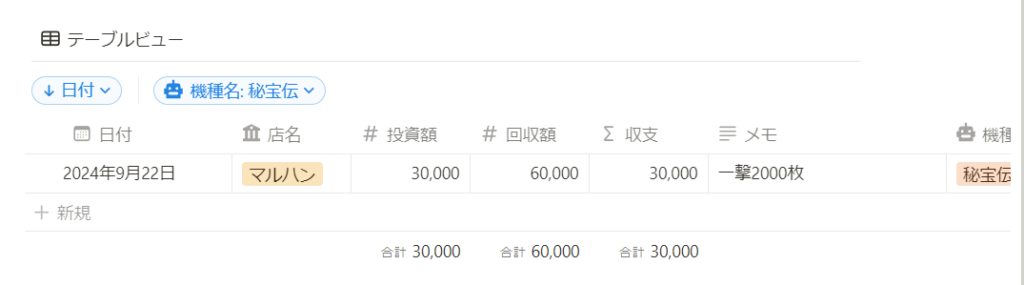
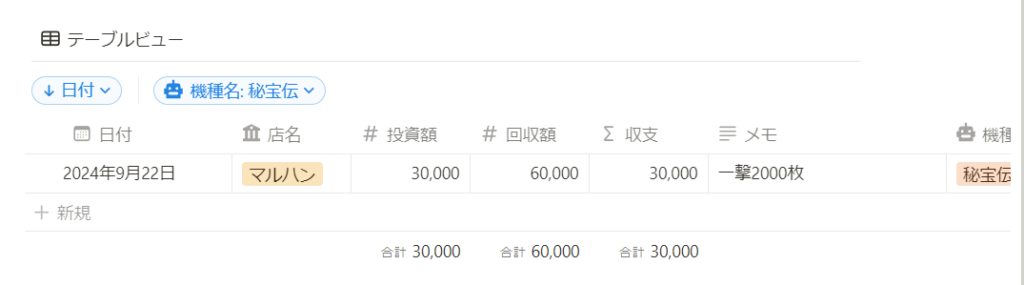
カレンダーで月の収支を確認する
カレンダーについては、STEP1の収支登録がそのまま反映されております。
こちらは特に入力の必要はございません。
月の収支を眺めて、来月の作戦を考えて下さい、、、
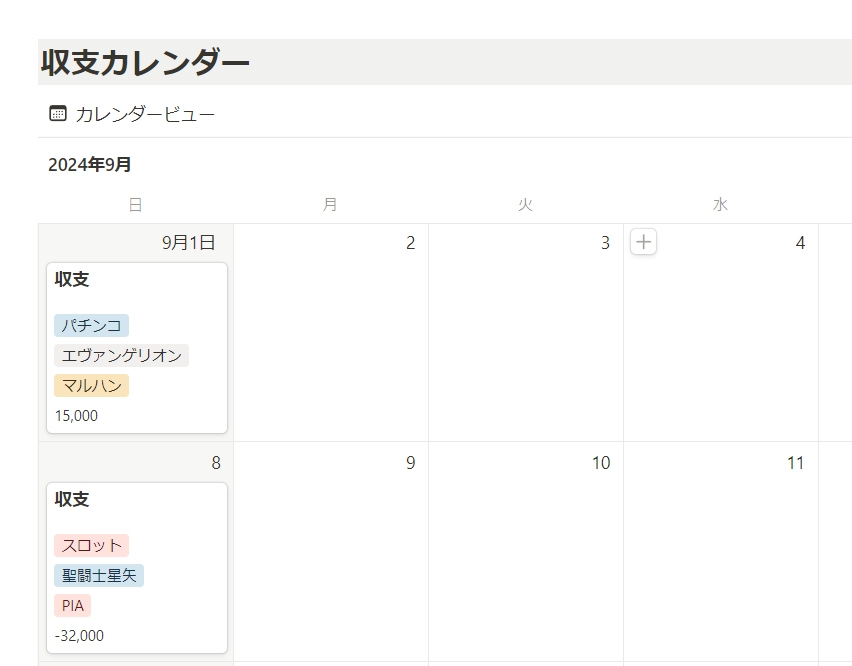
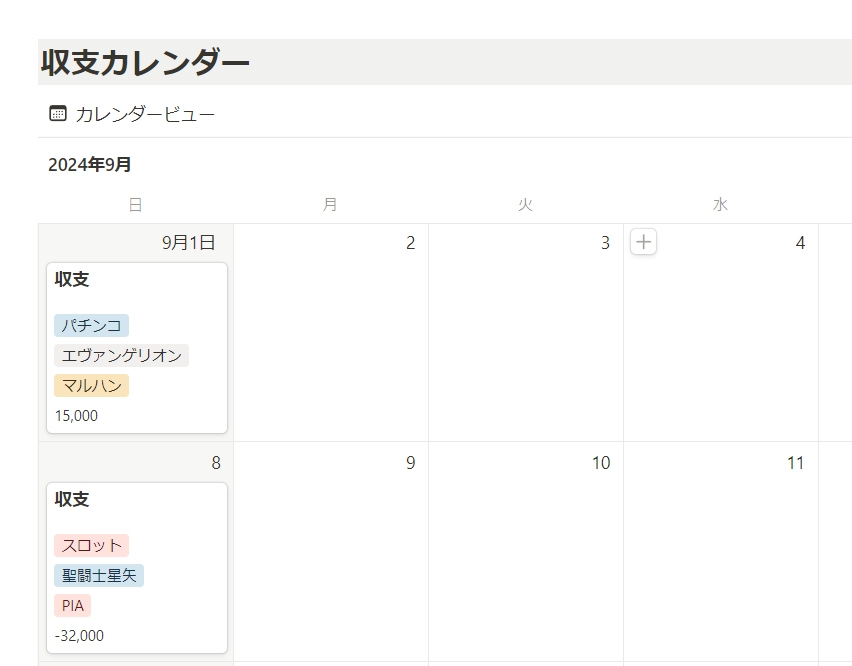



カレンダーで振り返ると、込み上げてくるものありませんか? (笑)
気持ちを切り替えて、来月頑張りましょう!(笑)
おわりに
今回このパチスロ収支管理編を作成するにあたり、自分としてはやはりモヤモヤポイントが残っています。
もっと手間をかけずに作れたのでは、と、どうしても思ってしまいますね、、、
改善点をお持ちの方、是非、教えて下さい!
後、月々の収支確認でグラフ機能を利用したかったんですけど、現時点で、」有料会員しか無制限にグラフが
作成出来ないようです、、、
グラフも作りたかったなぁ、というのが心残りです、、、
私が提供しているテンプレートが完成形では当然無いので、
ご自身の完成形を見つける、お手伝いが出来れば、うれしく思います。
ここまで、お読みいただき、ありがとうございました!
