突然ですが、皆さんは部屋にカレンダーを飾っていますか?
カレンダーは毎日みるものですが、そのカレンダーの中に、
自分のお気に入りの画像が挿入されていたら楽しい気分になるのではないでしょうか?
今回は、Excelのカレンダーを利用して、その中に画像を挿入する方法を解説していきます。
それでは、いってみましょう!
事前準備
事前に準備する物が2つあります。
- Excelで作成されたカレンダー
- カレンダーに挿入する画像
Excelで作成されたカレンダー
カレンダーを作ること自体は目的ではないので、Excelの標準テンプレートに用意されている
カレンダーを利用していきたいと思います。
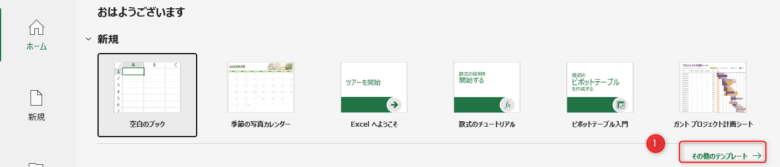
①Excelを開き、「その他のテンプレート」をクリックします。
(私はoffice365を利用しています。Excelのバージョンによっては、上記画像と画面が異なります)
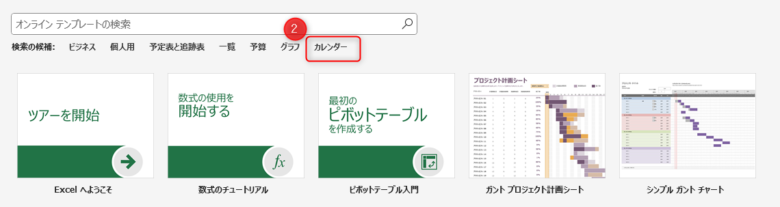
②「カレンダー」をクリック
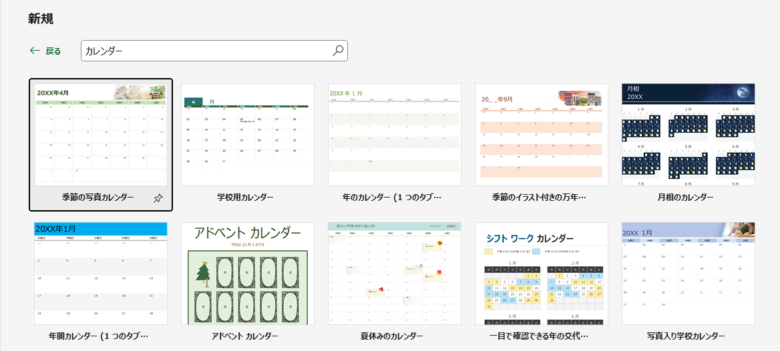
③お好みのデザインのカレンダーをクリックして、ファイルを保存します。
カレンダーに挿入する画像
インターネット等から、画像を入手します。
後ほど解説しますが、カレンダーの内側に挿入するような形になるので、
あまり色彩が派手な画像は好ましくないかもしれません。
カレンダーが見えなくなってしまいますので、、、
作成方法
カレンダーのファイルと画像の用意が出来たら、いよいよ画像を挿入していきます。
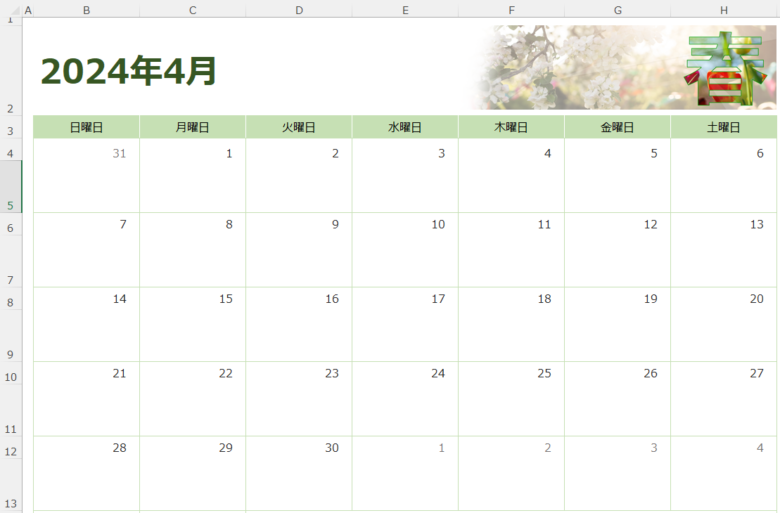
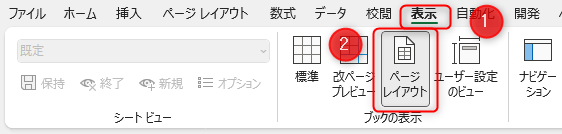
① 「表示」をクリック
② 「ページレイアウト」をクリック
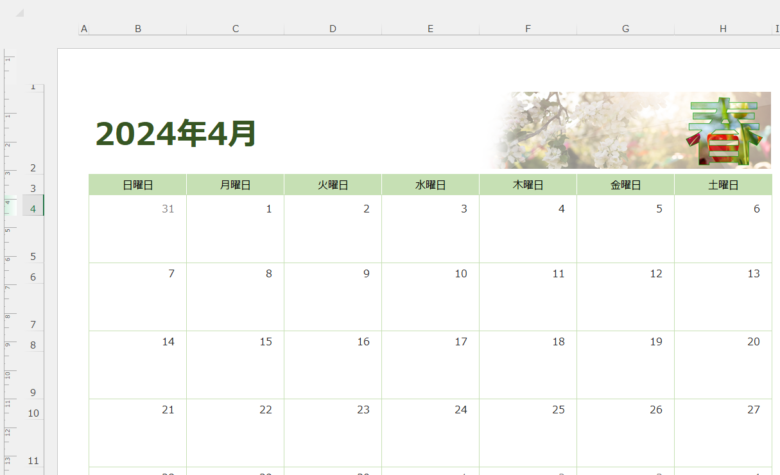
③ レイアウトが切り替わりました
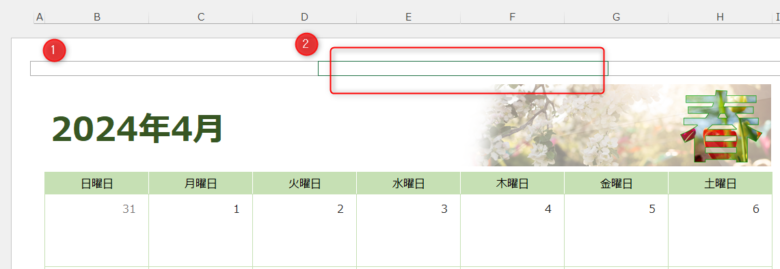
① 画面上部の辺りを、マウスポインターを当てると、画像のような3つの□の固まりが表示されます
② 真ん中の□をクリック
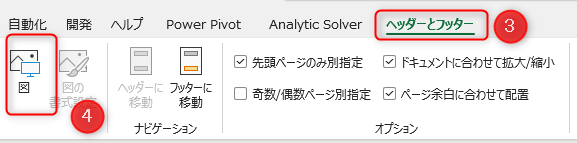
③ 「ヘッダーとフッター」をクリック
④ 「図」をクリック
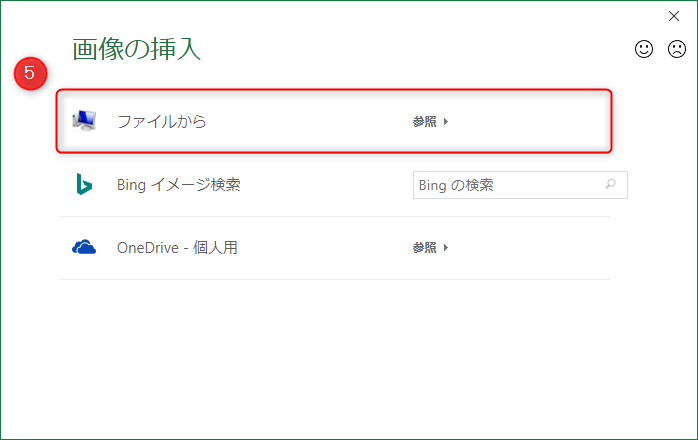
⑤ 「ファイルから」をクリック
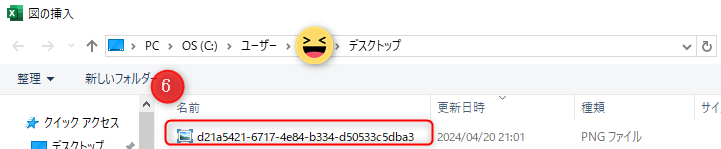
⑥ 保存されている画像ファイルを選択し、ダブルクリック
(こちらはデスクトップに画像が保存してある例です)

⑦ ヘッダー部分に 「&〔図〕」 と表示されたのを確認し、
任意のセル(このヘッダー部分以外のセル)をクリック
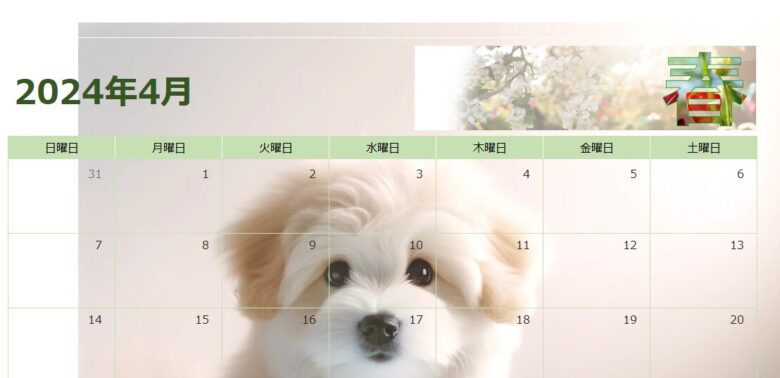
⑧ 画像が挿入されました!
編集作業が必用かどうかは、挿入する画像の大きさ等によって変わってくると思います。
今回は、縦幅と横幅を調節していきます。
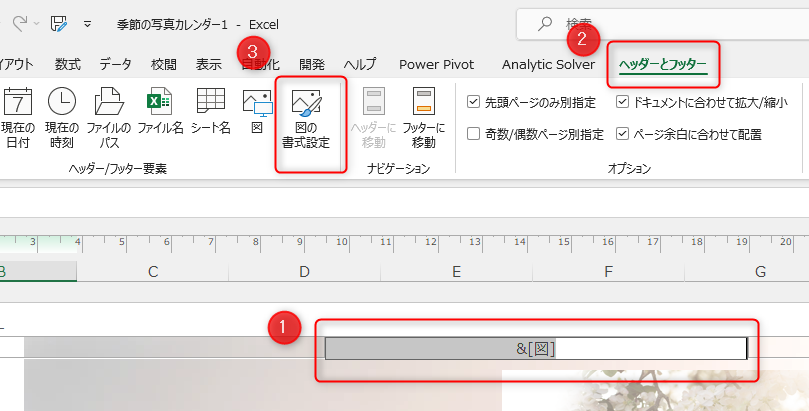
① ヘッダー部分をクリック
②「ヘッダーとフッター」をクリック
③「図の書式設定」をクリック
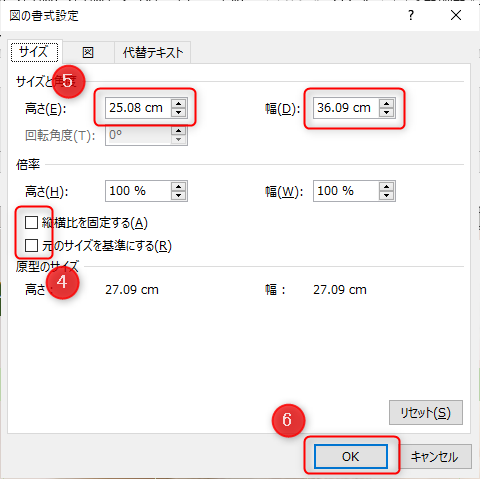
④ □をそれぞれクリックして、チェックを外す
⑤ 高さや幅をお好みのサイズに調整する
⑥ 「OK」をクリック
⑦ サイズがしっくりくるまで、同じ工程を繰り返す
⑧ 他の月も同様の工程で、画像を挿入していく
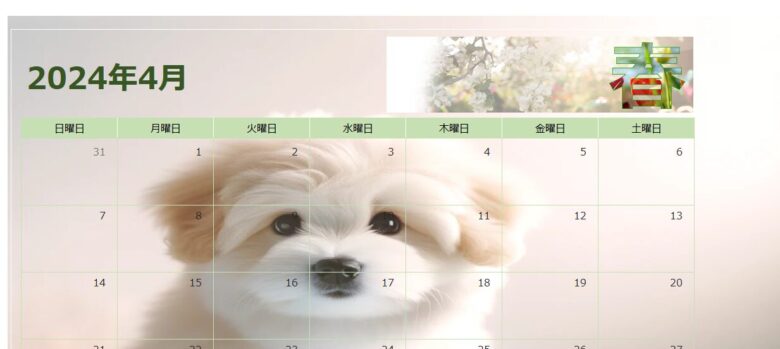
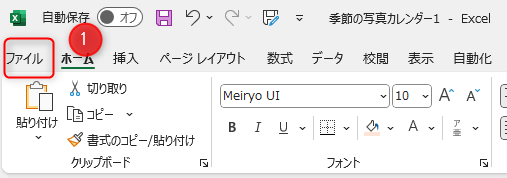
①「ファイル」をクリック
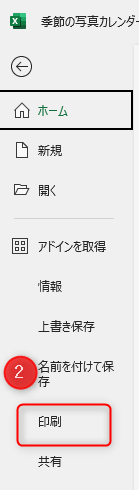
②「印刷」をクリック
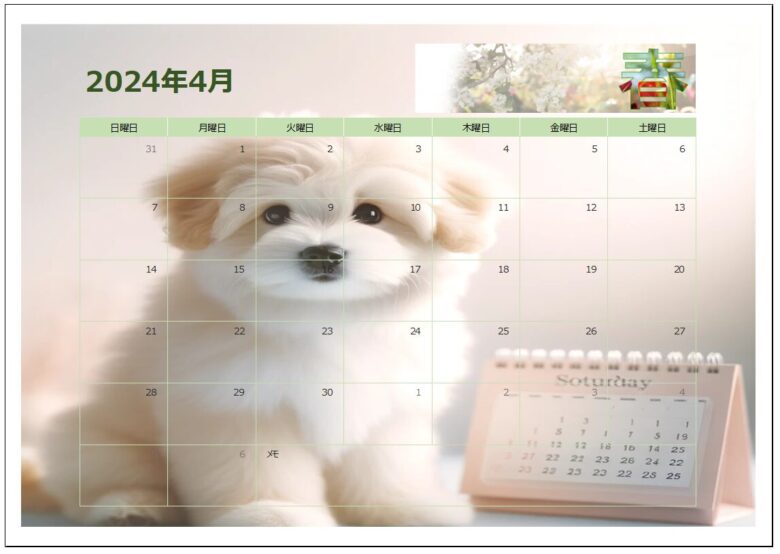
 ぽこる
ぽこる淡い色の画像にしないとカレンダーが全く見えなくなるので、
ご注意を、、、
その他の編集について
画像のイメージを変更する方法
先ほどは挿入した画像の大きさを変更してみましたが、背景のイメージを変更することも可能です。
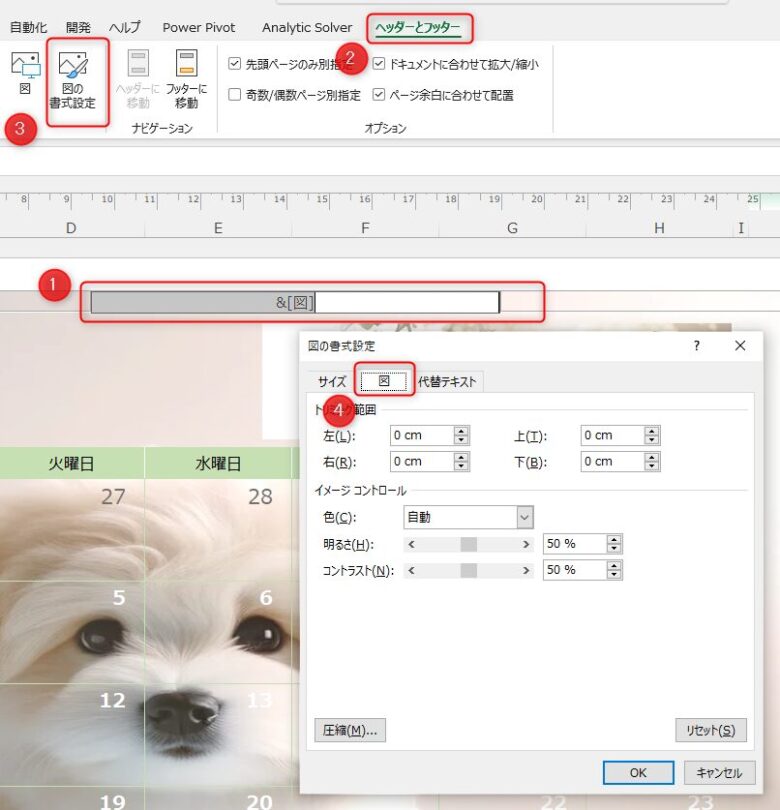
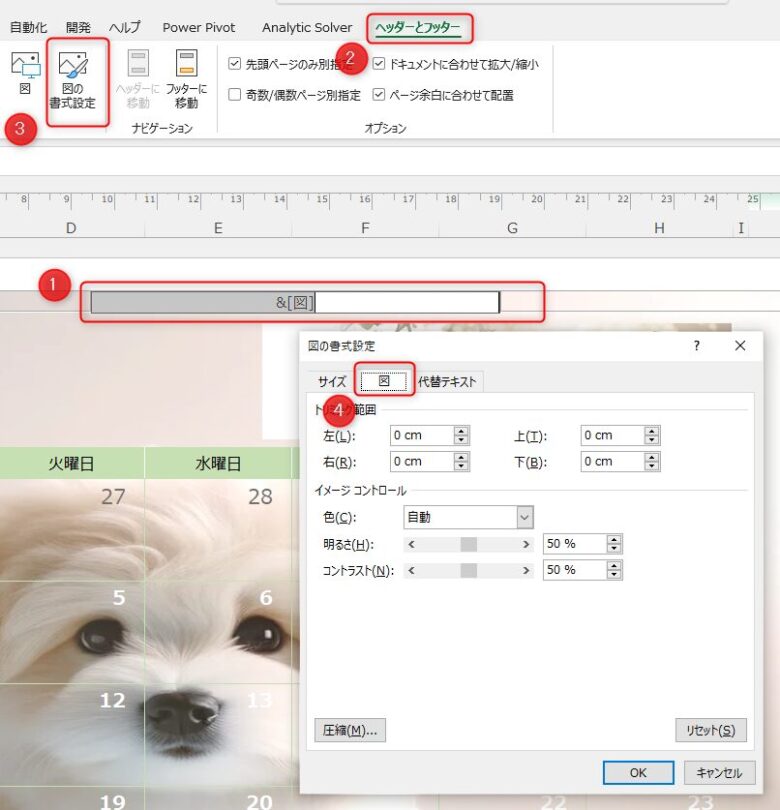
①画面上部のヘッダー部分をクリック
②「ヘッダーとフッター」をクリック
③「図の書式設定」をクリック
④「図」をクリック
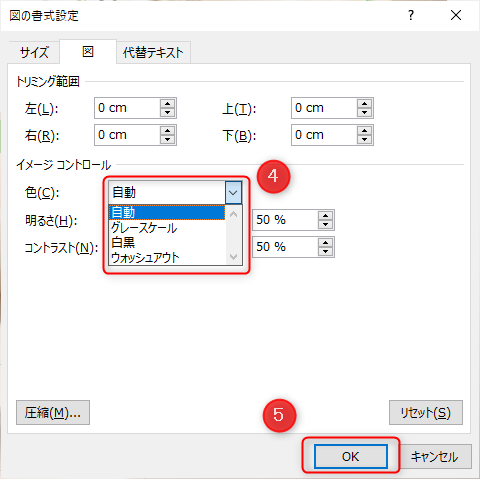
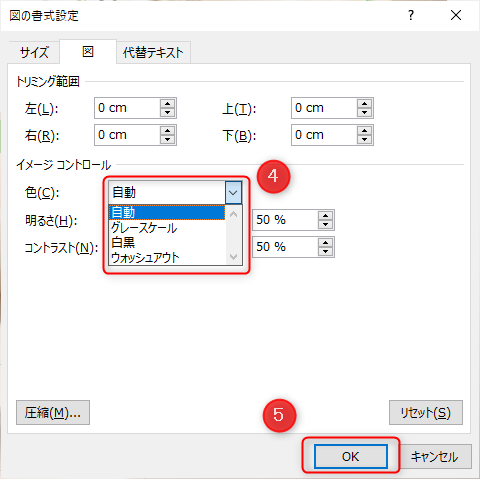
④お好みに合わせて選択(それぞれのイメージは下記に記載)
⑤「OK」をクリック
【グレースケール】
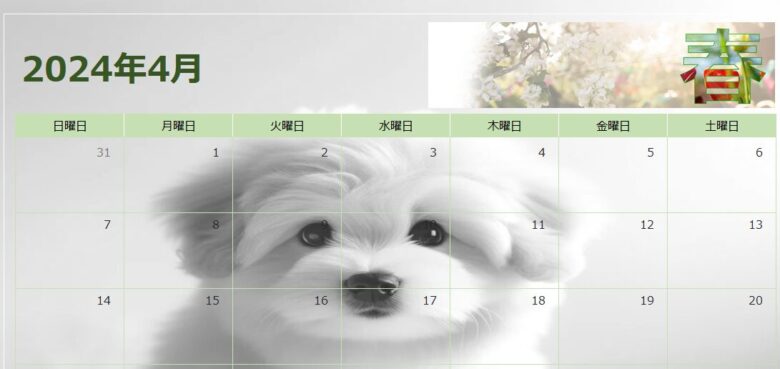
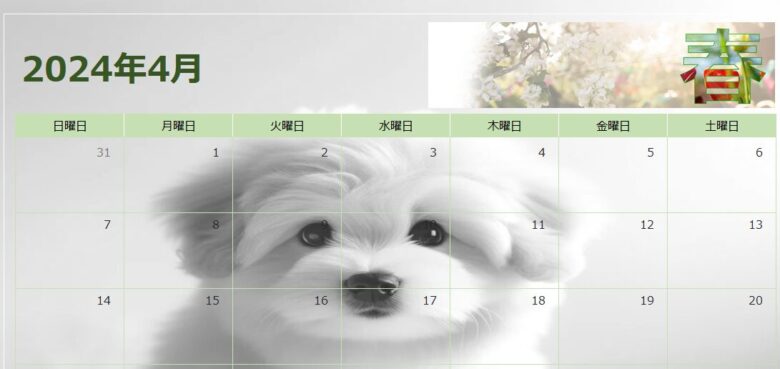
【白黒】
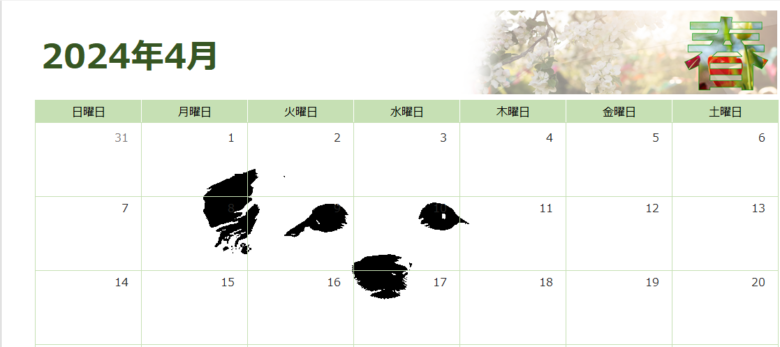
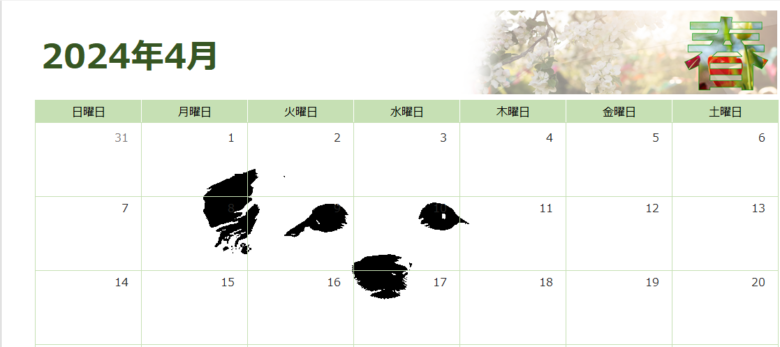
【ウォッシュアウト】
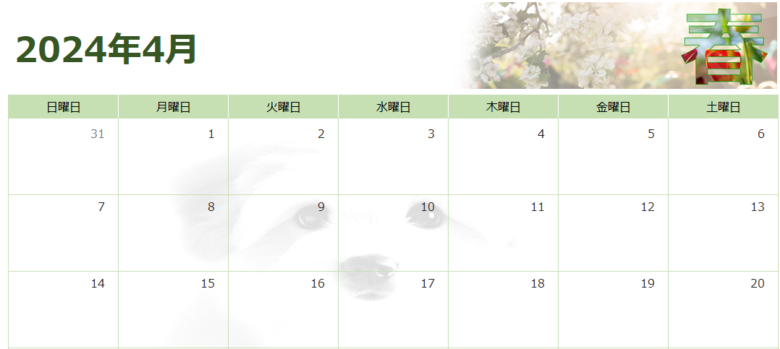
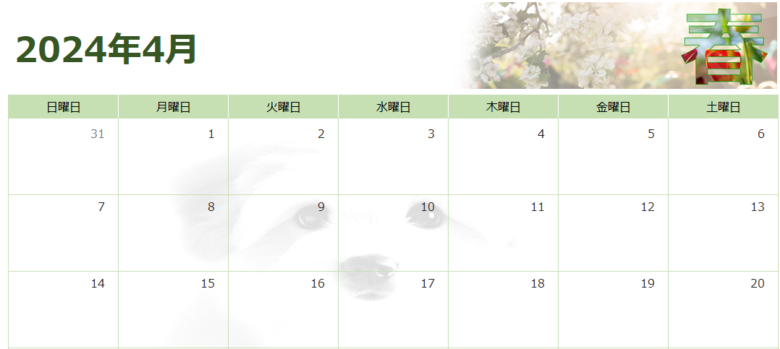



イメージによって、全然雰囲気変わりますね!
お好み合わせて使ってみて下さい!
挿入した画像を削除する方法
挿入した画像を削除する方法を解説します。
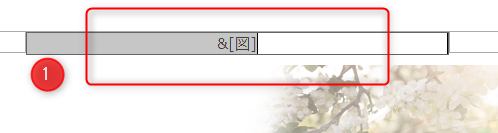
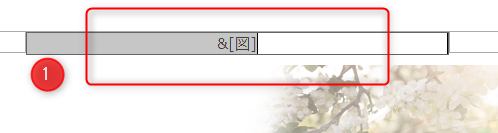
①ヘッダー部分をクリック
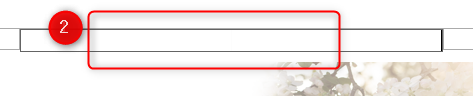
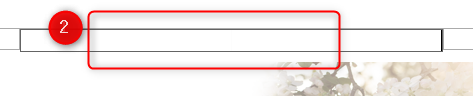
②「&〔図〕」を、BackSpace で 消す
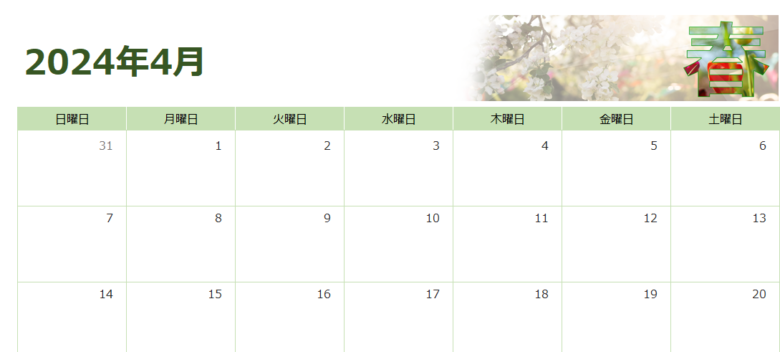
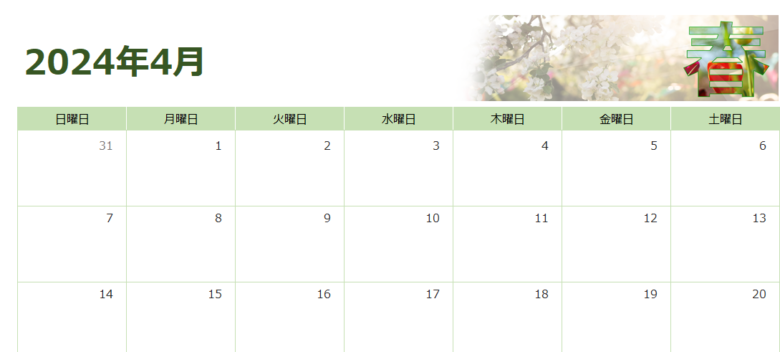
③任意のセル(ヘッダー部分以外のセル)をクリック
画像読み込み時のエラー対処方法
私が、画像を挿入しようとした際、
「Bad Request – Request Too Long HTTP Error 400. The size of the request hea ders is too long.」
というエラーが発生しました。
何故エラーが発生したか、根本的な原因は分かっておりません。
ひょっとして同じエラーに遭遇される方がいらっしゃるかもしれないので、
対処方法を記載します。
私の場合はこの方法で挿入できるようになったのですが、エラーになった方が、
全員必ずしもうまくいくかの保証はできないので、先に断っておきます。
方法としては、
①Excelを一度閉じる
②エクスプローラーで、
C:\Users\ユーザー名\AppData\Local\Microsoft\Office\16.0\Wef まで辿る。
③webview2 というフォルダを削除
④Excelを起動
というプロセスで、画像が再び読み込めるようになりました。
おわりに
今回ご紹介させていただいた、画像挿入のテクニックは、
カレンダーのみならず、様々な所に活用することも出来ます。
オリジナリティを出すのには、最適なテクニックだと思っていますので、
是非皆さんも活用してみて下さい!
それでは次の記事でお会いしましょう!
