「タスク管理って、こんなに簡単でよかったんだ!」
忙しい毎日、
やるべきことに追われて、
「何から手をつければいいのか分からない」
そんな経験、ありませんか?
私自身、仕事でタスク管理には頭を悩ませています。
世の中には色々なツールは存在していますが、どうもしっくりこない、、、
なので、作っちゃいました(笑)!
今回ご紹介するのは、
ダブルクリックで完了、カレンダー連動、期限自動色分けまで搭載した
理想のタスク管理Excelテンプレートです!
しかも、
完全無料でダウンロードOK。
PCがあれば、今日からすぐ使えます。
この記事では、
✔️ テンプレートの使い方
✔️ 便利な機能紹介
まで、分かりやすく解説していきます!
さあ、
「タスクに追われる日々」から
「タスクをコントロールする日々」へ。
今すぐ理想のタスク管理、始めませんか?
 ぽこる
ぽこる極力シンプルな形にこだわりました。
ご意見・ご感想等 お待ちしております!!
タスク管理ファイルのダウンロードについて
下記より、ダウンロードをお願いいたします。
不具合や改善要望等ございましたら、お問い合わせページからお気軽にご連絡ください。
私の対応できる範囲で、対応させていただきます。
下記がファイルを利用する上での注意事項となります。
ご利用される前に、ご確認をお願いします。
- 個人利用のみ許可: 本Excelファイルは、個人利用に限り無料で提供しております。商業利用や再配布はご遠慮ください。
- 改変の禁止: ファイルの内容を改変しての再配布は固くお断りいたします。必要に応じて個人的にご利用いただくことは問題ありませんが、元の状態を保ったままご利用ください。
- 著作権の尊重: 本ファイルの著作権は当サイトに帰属します。無断での転載やコピーはご遠慮ください。
- 責任の免除: 本ファイルの使用に伴ういかなる損害についても、当サイトは一切の責任を負いかねます。自己責任のもとご利用ください。
- 定期的な更新: 本ファイルは定期的に更新される可能性があります。最新版をダウンロードするために、定期的に当ブログをご確認ください。
- ダウンロードリンクの期限: ダウンロードリンクは予告なく変更または削除されることがありますので、早めのダウンロードをお勧めします。
- フィードバックのお願い: ご利用いただいた感想や改善点がありましたら、お問い合わせフォームからご連絡ください。皆様の声をもとに、より良いコンテンツ作りを目指してまいります。
タスク管理ファイルの利用想定者について
このファイルは、「自分が本当に仕事で使うなら」をテーマに作ったものです。
そのため、私の仕事スタイルや好みがかなり反映されています(笑)
こんな方には、特にしっくりくると思います👇
✅個人タスクが中心
✅月単位、年単位で行う仕事がある程度明確である
✅仕事の優先順位云々より、「目の前のタスクを一つずつ片づけたい」タイプ
✅シンプルな見た目・操作感が好き
✅何だかんだ言っても、結局Excelが落ち着く
上記に当てはまる方なら、ご満足頂けるかと(笑)
逆に、チーム全体で細かく進捗管理したい場合には、ややシンプルすぎるかもしれません。
仕事環境や価値観は人それぞれなので、
万人向けではなく「合う人に刺さる」設計を意識して作りました。



タスク管理記事に反響があれば、別のパターンの作成も考えます!
お気軽にお問合せください!
タスク管理ファイルの使い方 ~基本操作編~
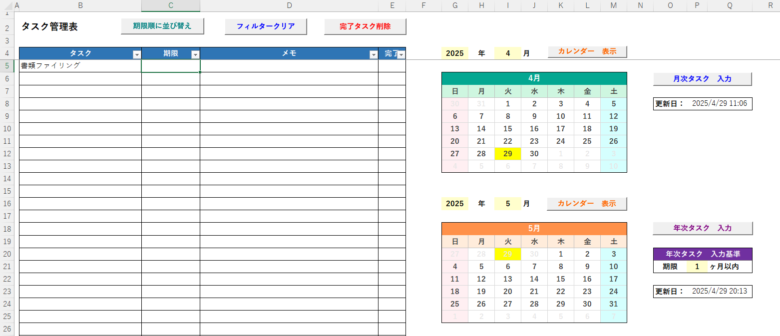
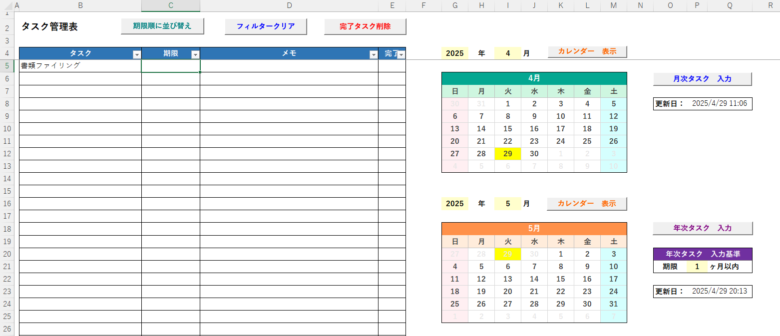
タスク管理ファイルは3つのシートで構成されています。
まずはメインシートである、「タスク管理表」シートから説明していきますね。
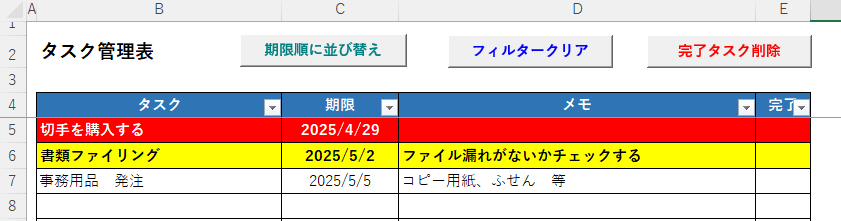
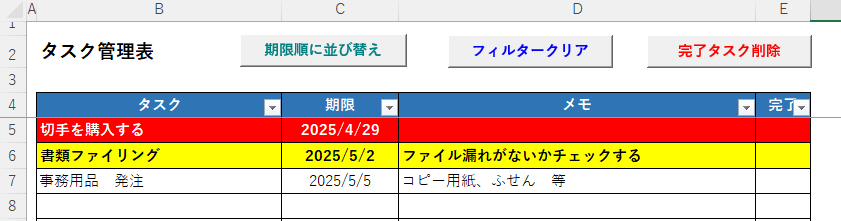
言葉の通りですが、
タスク内容、そのタスクの期限(いつまでに完了させないといけないか)、メモ(必要に応じて)を
入力していきます。
期限に応じて、自動的にセルの色が変わるようにしています(条件付き書式)
当日の日付からみて、期限が3日以内なら黄色、当日OR過ぎている場合は赤色になるようにしています。
リアルの日付と連動してますので、最初は白色ですが、期限が近づくにつれて、色が変化していく仕様ですね。
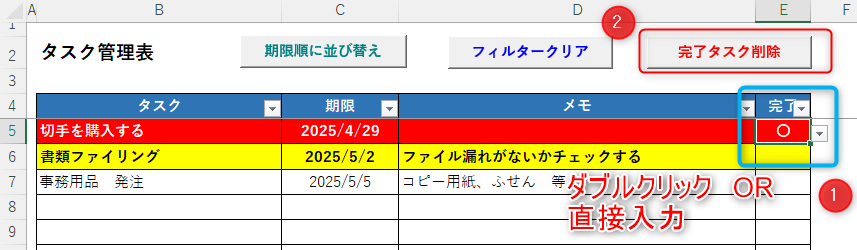
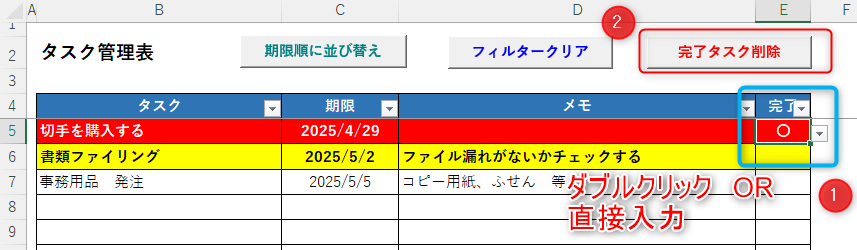
①そのタスクが完了したら、該当のタスクの完了列をダブルクリックするか、〇 を直接入力します。
ダブルクリックすると、〇が表示され、再度ダブルクリックすると、〇が消えます。
②「完了タスク削除」ボタンをクリックします。
完了列に、「〇」が入力されている行が削除されます。
「〇」が複数入力されていても問題ありません。
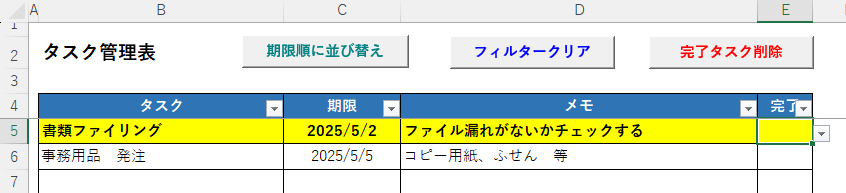
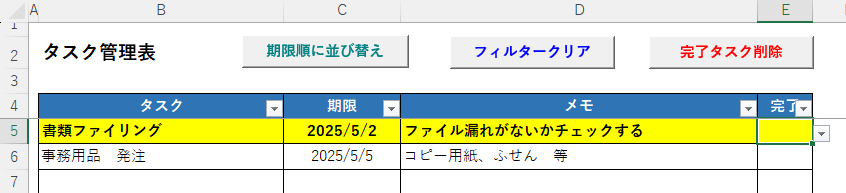
③ タスクが削除されました!
こんな感じで、タスク撲滅を目指していく仕様です(笑)
メインの使い方はこれだけです(笑)



個人的には、これでもいいかなと思いましたが、ちょっと味気ないので機能をちょこっと追加して作りました、、、
タスク管理ファイルの使い方 ~月次・年次タスク 事前準備編~
1ヶ月単位で毎月発生するタスクや、年間を通して決まった時期に発生するタスクを登録できるようにしています。


こちらは、「月次タスク」シートになります。


期限(当月 OR 翌月)が少し分かりにくいので説明しますね。
これはあくまで私の場合なのですが、月次タスクについては、その月始めに確認します。
(例:月末締めの会社なら1日、20日締めの会社なら21日)
その月次タスクを確認している時点で、そのタスクの期限が当月なのか、あるいは翌月なのか、を選択します。
どのタイミングで月次タスクを確認するかは、人によって異なるかと思ったので、このようにしました。
期限を入力すると、それに準じた期限が自動で表示されます。
月次タスクはある程度細かく設定しておくと、業務の引継ぎ等にも利用できるので
便利かなと思ってます。


こちらは、「年次タスク」シートです。
期限に関しては、具体的な月と日にちを入力します。
それに準じた期限が、自動で表示されます。


間違えて入力してしまったり、不要になったタスクは、該当のタスクの削除列を
ダブルクリック OR 直接入力 で、「〇」を表示し、
「年次タスク削除」ボタンをクリックすると、該当のタスクが削除されます。
(月次タスクについても同様です)
月次や年次である程度決まった仕事が発生する方は、
こちらのシートに情報を事前に落とし込んでおくと便利かと思います。
月次・年次シートへの入力は必須ではないので、
面倒に感じられる方は特別入力いただかなくても大丈夫です。
タスク管理ファイルの使い方 ~月次・年次タスク 登録編~
「月次タスク」シートで入力後の作業となります。
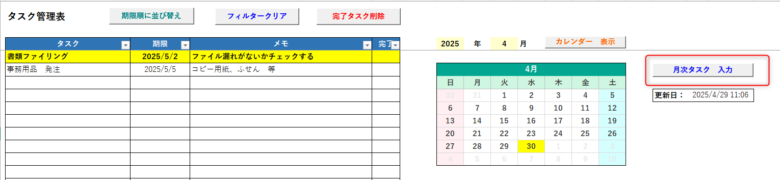
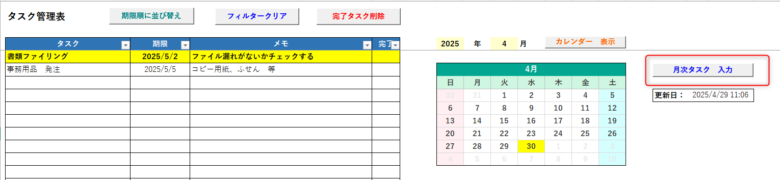
「月次タスク入力」ボタンをクリックします。
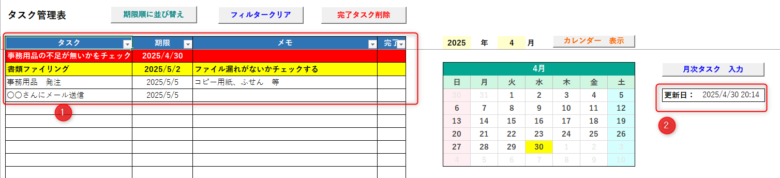
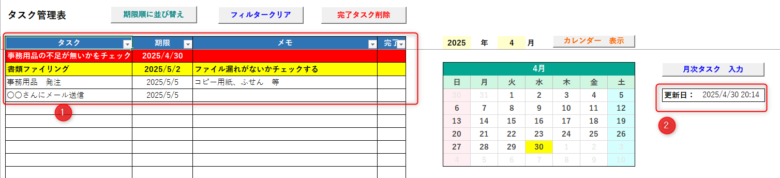
①メッセージと共に、タスク管理表に月次タスクが登録されました!
もしもう一度ボタンをクリックしても、タスク名と期限が同じタスクは
登録されないように設定しているので、重複でタスクが登録される心配はありません。
②参考までにタスクが転記された時刻を表示するようにしています。
更新日を確認すれば、今月のタスク入力を実行しているかの有無は
恐らくわかるのではないでしょうか。
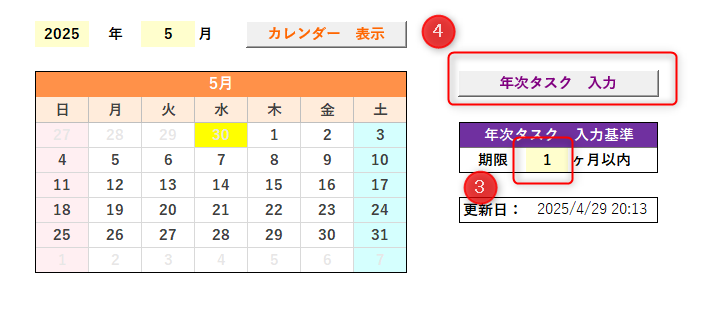
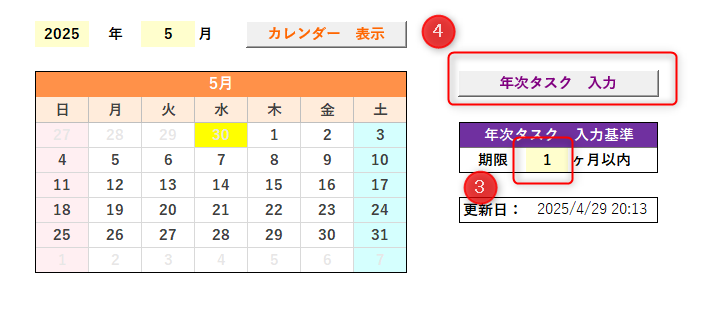
次は、年次タスクについて説明します。
③年次タスクを転記する期限を選択します。
図のように1ヶ月以内とした場合は、作業当日から1ヶ月以内の期限の
年次タスクが転記されます。
④「年次タスク 入力」ボタンをクリックします。
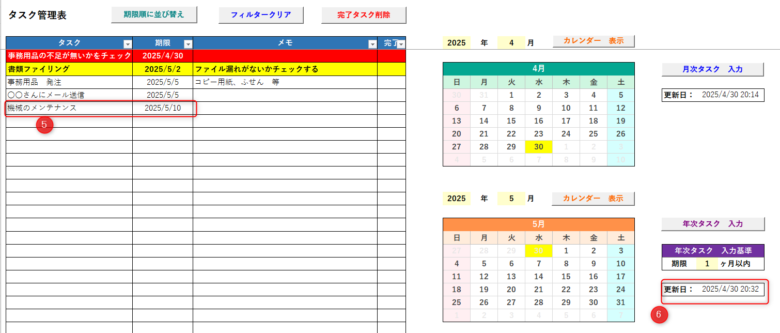
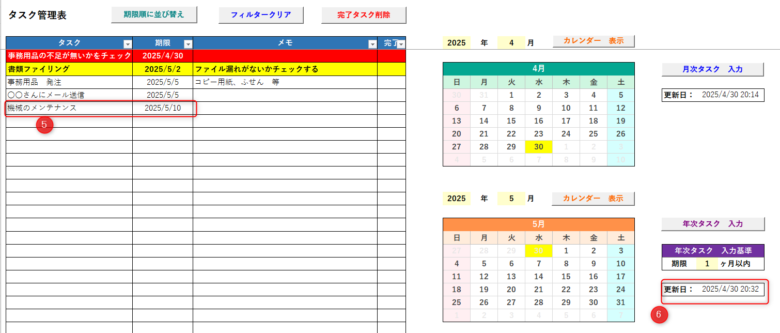
⑤ メッセージと共に、タスクが追加されました!
⑥ タスクの転記された時刻を表示するようにしています。
転記漏れのチェック等にご活用ください。
タスク管理ファイルの使い方 ~カレンダー編~
正直これはオマケです(笑)
当日の日付が自動で黄色く塗りつぶされます。
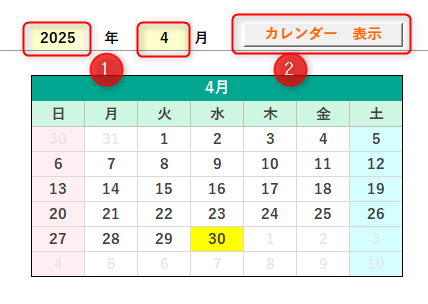
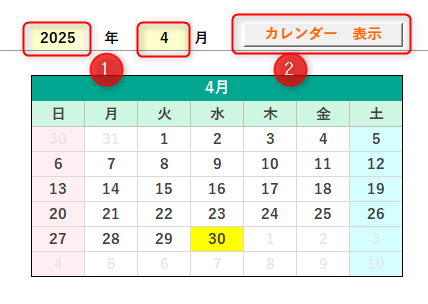
年と月を選択して、「カレンダー表示ボタン」をクリックします。
例えば、2025年5月として、ボタンをクリックすると、、、
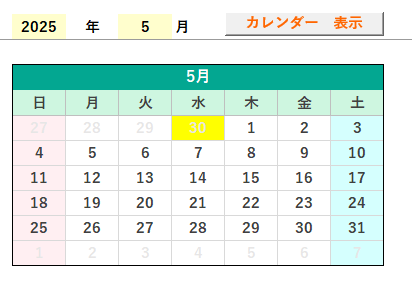
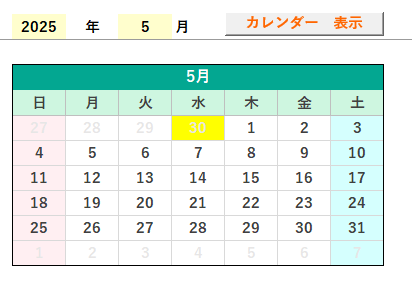
5月のカレンダーが表示されます。
祝日等は特に設定はしておりません。


カレンダーにも小細工(笑)をしておりまして、
任意の日付をクリックすると、、、(例として、2025年5月日をクリックします)
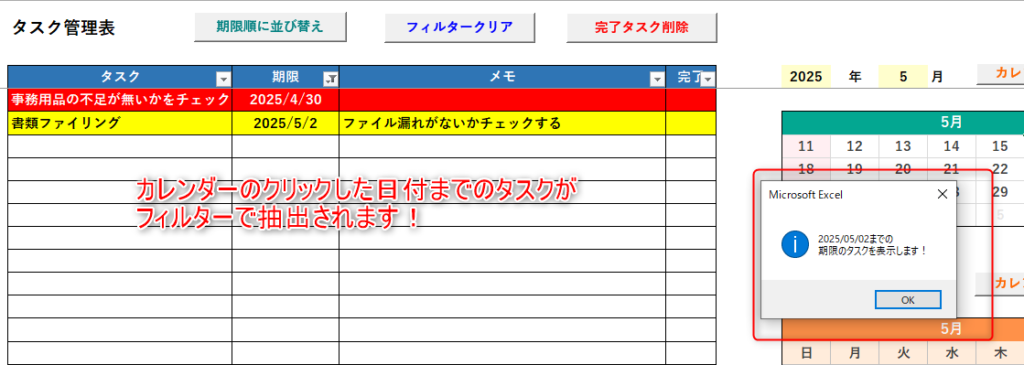
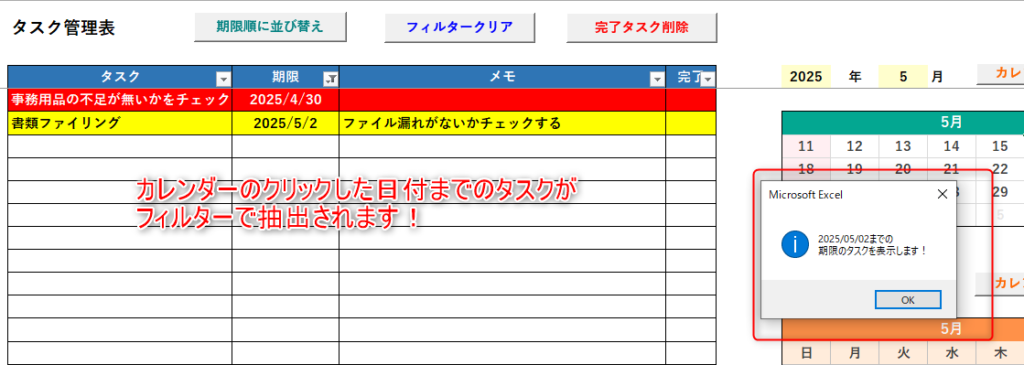
クリックした日付けまでの期限のタスクが表示されます!
フィルターは、フィルタークリアボタンより解除可能です。
カレンダーは2つ用意しており、どちらでも機能は同じです。
上のカレンダーは当月を表示させ、下のカレンダーは次月とかの運用を想定しています。



私自身は、よくカレンダーの日付を見る癖があります。
せっかくなので、カレンダーを設置することにしました。
YouTube動画について
こちらもよろしければどうぞ!
おわりに
いかがでしたか?
タスク管理は中々奥が深いんですよね(笑)
私も現在の仕事以外は分からないので、全然想定していないところにニーズがあったりと、
まだまだ深堀できる分野かなと、作りながら感じていました。
是非、ご意見・ご感想・ご要望等ございましたら、お気軽にご連絡してくださいね~
ここまではお読みいただき、ありがとうございました!
